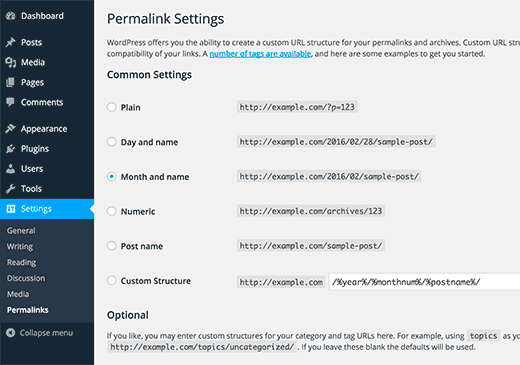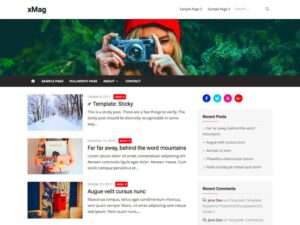So, here we are diving into the world of WordPress permalinks! If you’re new to WordPress, you might be wondering what permalinks are and why they matter. Simply put, permalinks are the permanent URLs to your individual posts, pages, or other content types, and they play a crucial role in your site’s SEO and user experience. In this guide, we’ll break down everything you need to know about setting them up, so you can create clean, user-friendly links that help both your visitors and search engines find your content easily.
What are Permalinks?
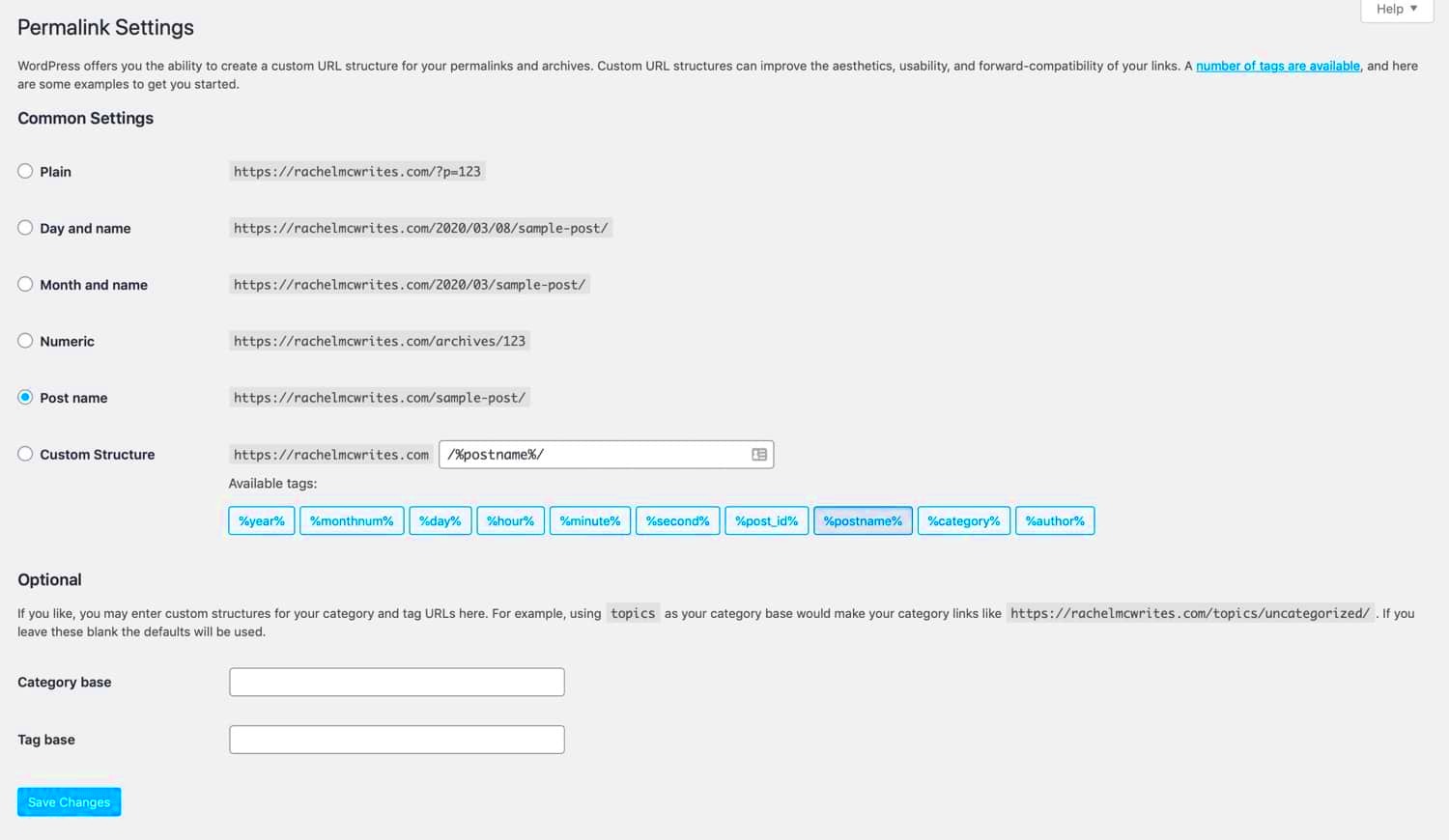
Let’s get into the nitty-gritty of permalinks. In WordPress, a permalink refers to the URL that points directly to your specific piece of content on your site. Think of it as the virtual address for your web pages. A well-structured permalink can enhance your site’s search visibility, usability, and can even impact your SEO ranking!
Here’s a quick overview of how permalinks look:
- Standard Permalink: http://www.yoursite.com/?p=123
- Post Name Permalink: http://www.yoursite.com/my-first-post
- Month and Name Permalink: http://www.yoursite.com/2023/10/my-first-post
You can see that the latter examples are much cleaner and more descriptive than a standard permalink. This clarity is essential for users trying to navigate your site and for search engines indexing your pages.
Here’s a simple table that outlines the different permalink structures you can use in WordPress:
| Permalink Structure | Example URL | Description |
|---|---|---|
| Plain | http://www.yoursite.com/?p=123 | Default link without keywords. |
| Simplified | http://www.yoursite.com/sample-post/ | Clean link using the post name. |
| Date and Name | http://www.yoursite.com/2023/10/sample-post/ | Includes the date and post name. |
| Numeric | http://www.yoursite.com/archives/123 | A number-based system that isn’t recommended. |
By understanding what permalinks are, you’re already one step closer to optimizing your WordPress site. Next, we’ll delve into how to set them up just the way you want!
Why Are Permalinks Important for Your Website?
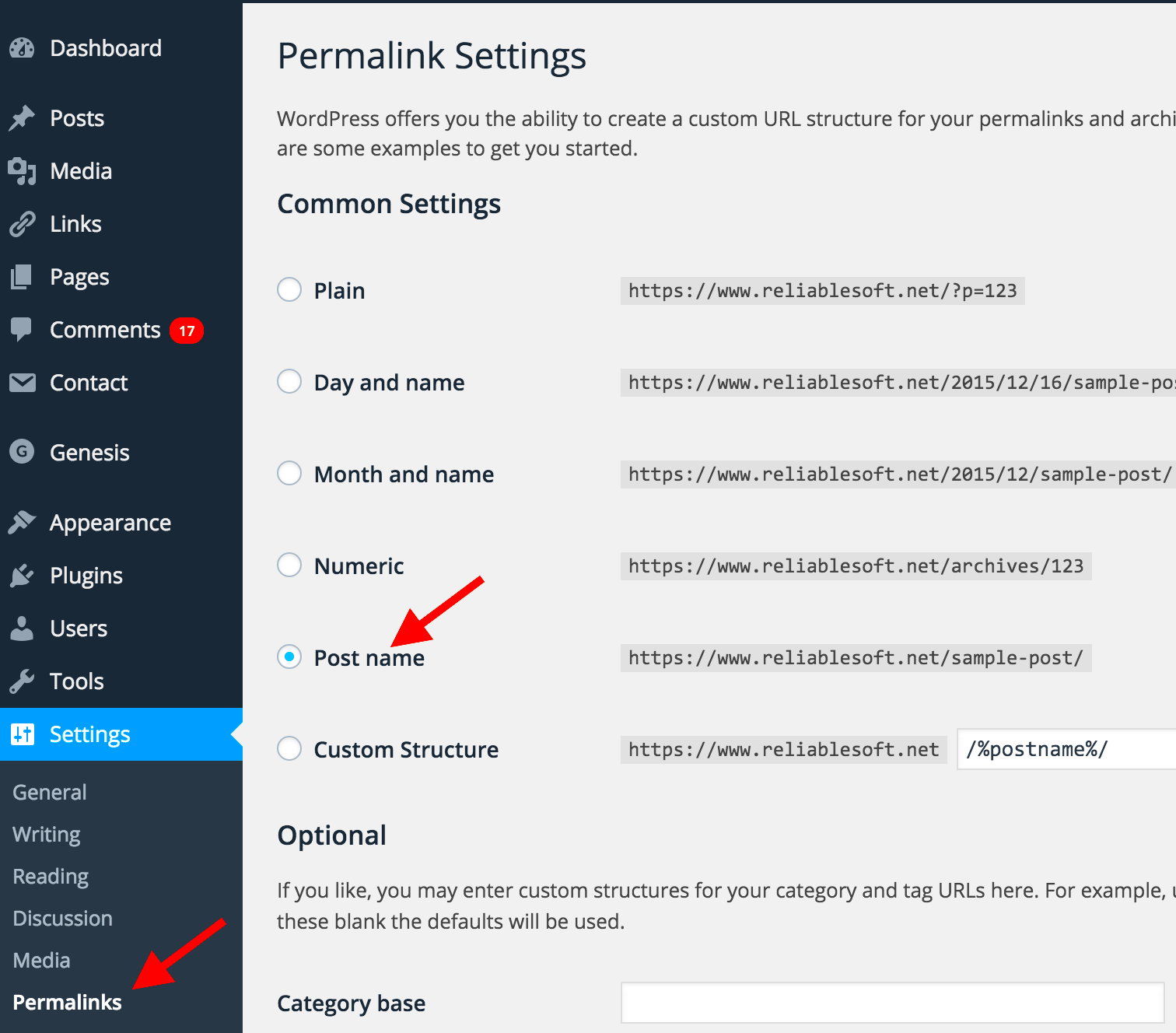
Permalinks may seem like just another techy term, but they play a crucial role in how your website interacts with both search engines and users. Essentially, a permalink is a permanent link to a specific web page, and having the right structure can significantly impact your site’s performance and usability. Let’s dive a little deeper into why they’re important.
- Enhances SEO: Search engines like Google look at permalinks when determining how to rank your page. A well-structured permalink that includes relevant keywords can help improve your visibility on search engine results pages.
- User-Friendly: A clean and meaningful URL is more likely to attract clicks. When users see a well-structured link that clearly describes the content, they’re more inclined to visit. For instance, a URL like
www.yourwebsite.com/baking-cookiesis much more inviting thanwww.yourwebsite.com/?p=123. - Improves Shareability: If someone enjoys your content and wants to share it, a straightforward and readable link is much easier to share on social media or through email. It also translates better when links are printed or added to other content.
- Organized Structure: Permalinks help in maintaining a consistent structure on your site. This organization is essential if you have a lot of content and want to make navigation easier for both users and search engines.
In short, effective permalinks not only boost your site’s SEO but also improve the user experience. So, taking the time to set them up correctly can pay dividends in the long run.
How to Access Permalink Settings in WordPress
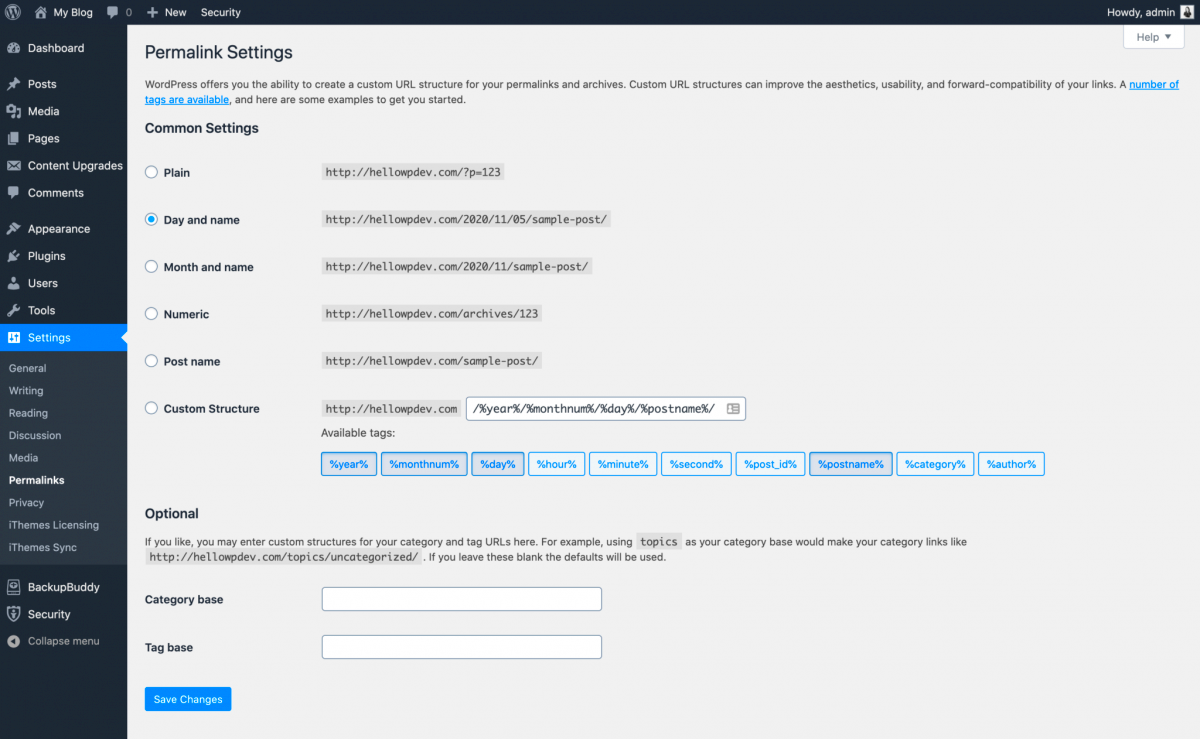
Now that you grasp why permalinks are essential, let’s delve into how you can access and modify them in WordPress. It’s quite simple and user-friendly, even for beginners. Here’s a step-by-step guide just for you!
- Log into Your WordPress Dashboard: Start by entering your admin credentials to access your WordPress dashboard. This is your control center where all the magic happens.
- Locate the Settings Menu: On the left sidebar, you’ll see a menu. Scroll down to find the
Settingsoption. Click it to reveal a dropdown. - Select Permalinks: In the dropdown, click on
Permalinks. This will take you to the permalink settings page where you can see various options for structuring your URLs.
On the permalinks settings page, you’ll find different structures to choose from:
| Structure | Description |
|---|---|
Plain |
This is the default setting, displaying URLs like www.yourwebsite.com/?p=123. |
Day and name |
Displays the date along with the post title, e.g., www.yourwebsite.com/2023/10/31/sample-post/. |
Month and name |
Similar to the previous option but shows the month instead of the exact date, e.g., www.yourwebsite.com/2023/10/sample-post/. |
Post name |
This is a preferred option for many, showing just the post title in the URL, e.g., www.yourwebsite.com/sample-post/. |
After selecting your desired structure, just hit Save Changes, and you’re all set! This simple step can make a significant difference in how your website performs.
Understanding Different Permalink Structures
When it comes to setting up your WordPress permalinks, one size certainly does not fit all. You have a few different structures to choose from, each serving its purpose depending on your website’s needs. Understanding these structures is crucial as it affects the SEO performance and user experience of your site.
Here’s a quick overview of the most common permalink structures you can choose from:
- Plain:
http://yourdomain.com/?p=123 - Day and Name:
http://yourdomain.com/2023/10/01/sample-post/ - Month and Name:
http://yourdomain.com/2023/10/sample-post/ - Numeric:
http://yourdomain.com/archives/123 - Post Name:
http://yourdomain.com/sample-post/ - Custom Structure:
http://yourdomain.com/%category%/%postname%/
Now, let’s break these down briefly:
– Plain: This is the default structure but isn’t SEO-friendly at all. It’s just a mess of numbers!
– Day and Name: Perfect if you’re running a news site and want to emphasize the date of publication.
– Month and Name: Similar to the previous one, but a little less specific.
– Numeric: This structure is pretty outdated and isn’t widely recommended anymore.
– Post Name: This is often favored by bloggers as it’s clean and easy to remember.
– Custom Structure: Tailor it to include categories or tags, enhancing your SEO efforts.
The right structure can make your content more accessible and attractive, so choose wisely!
Step-by-Step Guide to Setting Up Permalinks
Alright, let’s get into the nitty-gritty of setting up your permalinks in WordPress! Don’t worry; it’s easier than you might think. Just follow these steps, and you’ll be good to go!
- Log In to Your WordPress Dashboard: Start by logging in with your admin credentials.
- Navigate to Settings: On the left-hand side menu, hover over “Settings” and click on “Permalinks.”
- Choose Your Desired Structure: You’ll see options for different structures. Simply select the one that suits your needs. If you want to customize it, choose “Custom Structure” and enter your preferred tags like
%postname%. - Save Changes: Once you’ve made your choice, scroll down and click the “Save Changes” button.
- Check Your Links: After saving, visit a few posts and pages to ensure that your new permalink structure is working. Click around to see it in action!
And that’s it! You’ve configured your permalinks successfully. Remember, it’s important not to change your permalink structure too frequently, as it can affect your site’s SEO and lead to broken links. So take your time to choose wisely right from the start!
7. Best Practices for Creating SEO-Friendly Permalinks
When it comes to setting up permalinks in WordPress, making them SEO-friendly can significantly impact your site’s search engine rankings. Here are some best practices to consider:
- Keep it Short: Aim for brevity without sacrificing clarity. A shorter URL is easier to read and remember.
- Use Keywords: Incorporate relevant keywords that reflect the content of your page. This helps search engines understand what your page is about.
- Avoid Special Characters: Stick to letters, numbers, and hyphens. Special characters or symbols can make your URL complex and less user-friendly.
- Use Hyphens to Separate Words: Instead of underscores or spaces, use hyphens (e.g., example-url vs. example_url) to improve readability and indexing.
- Include Important Categories: If applicable, include a relevant category in your permalink structure to provide context and improve organization.
- Consistency is Key: Maintain a consistent structure across your website. This helps both users and search engines navigate your site more effectively.
- Utilize Custom Structures: WordPress allows for custom permalink structures. Take advantage of this feature to tailor your links to your content strategy.
By following these practices, you can enhance your site’s visibility and user experience, thereby driving more traffic and engagement on your WordPress site.
8. Common Issues and Troubleshooting Tips
While setting up permalinks in WordPress is generally straightforward, you might run into a few common issues. Don’t worry! Here are some troubleshooting tips to help you resolve these issues:
- 404 Errors: Sometimes, after changing permalinks, you may encounter 404 errors when trying to access your posts. To fix this, go to Settings > Permalinks and simply click “Save Changes” to refresh your permalink structure.
- Permalink Structure Not Updating: If changes aren’t showing up, check for plugin conflicts. Deactivate your plugins one by one and see if that resolves the issue.
- .htaccess File Issues: An improperly configured .htaccess file can lead to permalink problems. Make sure you have the correct settings or regenerate it by allowing WordPress to update it via the permalink settings.
- Slow Page Loading: If you notice slower loading times after changing permalinks, it might be due to your hosting environment. Consider optimizing your site’s performance with caching plugins.
- Incorrect Redirects: If you’ve changed your URL structure significantly, set up 301 redirects to ensure that users and search engines find the right pages.
By staying informed of these common issues and following the troubleshooting tips provided, you’ll be better equipped to manage your WordPress permalinks effectively!
Conclusion: Enhancing Your WordPress Site with Effective Permalinks
Setting up permalinks in WordPress is a crucial step towards improving your website’s SEO and usability. By understanding the different permalink structures available, you can choose one that caters to both your audience and your content. Here are the key points to remember when configuring your permalinks:
- Select the Right Structure: Consider using the “Post name” option for a clean and understandable URL structure.
- Keep it Simple: Aim for short and descriptive URLs that accurately represent the content.
- Utilize Keywords: Incorporate relevant keywords into your permalinks for better search engine optimization.
- Consistent Formatting: Maintain consistency in your permalink structure to avoid confusion among visitors and search engines.
- Post-Type Specific Permalinks: Customize permalinks for different post types if necessary, to enhance clarity.
Additionally, here’s a quick reference table of common permalink structures:
| Permalink Structure | Description |
|---|---|
| /sample-post/ | Simple post name |
| /archives/2023/10/15/sample-post/ | Date based structure |
| /category/sample-post/ | Category based structure |
In conclusion, effective permalinks not only enhance the user experience but also play a significant role in boosting your site’s SEO. By customizing your permalinks and following best practices, you can ensure that your WordPress site is both user-friendly and search-engine optimized.