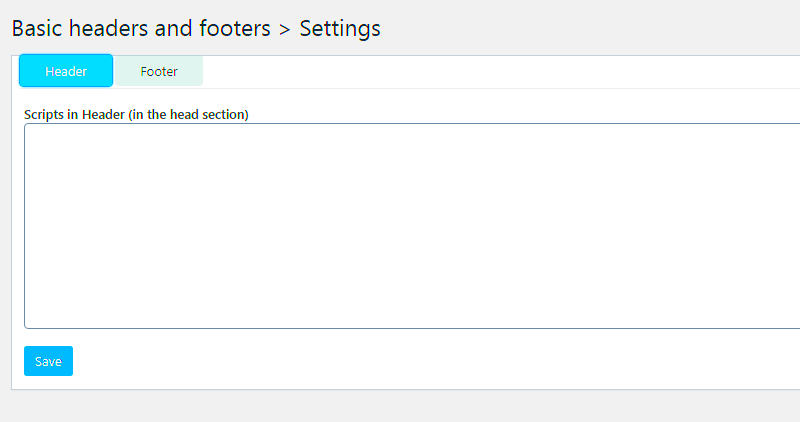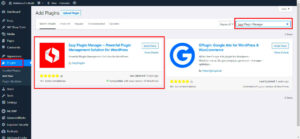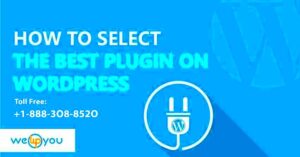WordPress plugins are like magic keys that unlock your website’s true potential. Picture this: you have a beautiful house (your website) but all the rooms are empty (no features). Plugins fill those rooms with furniture, decorations, and everything else you need to make your space functional and stylish. They are pieces of software that you can easily install to add new features and functionalities to your WordPress site without needing to understand any coding. Whether you want to improve your site’s SEO, enhance security, or even add a contact form, there’s likely a plugin for that!
Why Plugins Are Essential for Your Website
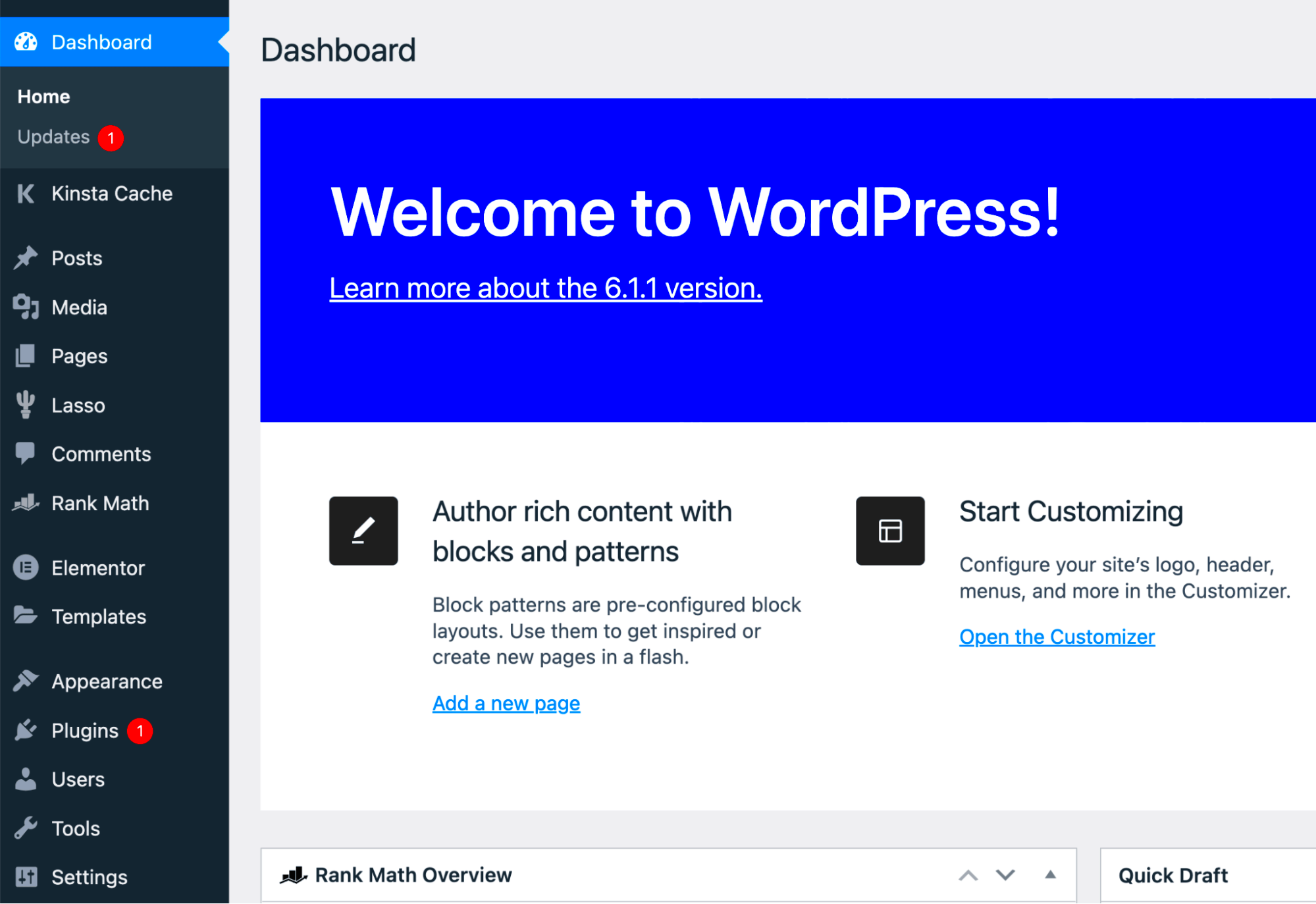
When it comes to optimizing your WordPress experience, plugins are essential tools that can significantly enhance your site’s overall performance. Here’s why they matter:
- Add Functionality: Plugins can introduce a myriad of features, from galleries and sliders to contact forms and analytics tools. This means you can tailor your site to fit your specific needs.
- User Experience: Many plugins focus on user experience improvements, like page speed optimization, site navigation enhancements, and mobile responsiveness, which are critical for retaining visitors.
- SEO Benefits: Plugins such as Yoast SEO can help you optimize your content, while others assist with XML sitemaps, making it easier for search engines to index your pages.
- Security Enhancements: With security plugins, you can safeguard your site against malware, hacking, and spam, ensuring that your hard work and data remain secure.
- Easy Integration: Most plugins can easily integrate with existing themes and other plugins, giving you flexibility without needing to overhaul your site.
- Time Efficiency: Instead of building features from scratch, plugins save you ample time, allowing you to focus on content creation and marketing.
In short, plugins are indispensable for anyone looking to create an engaging, secure, and well-functioned WordPress site. They’re the Swiss Army knife of website development! Don’t be afraid to explore the vast array of plugins available—you’ll find tools that suit every need.
Getting Started: Installing Your First Plugin
Alright, so you’ve got your WordPress site all set up, and now it’s time to enhance its functionality with plugins! Installing your first plugin may sound a bit daunting, but I promise it’s pretty straightforward. Let’s break it down step-by-step.
- Log into Your WordPress Dashboard: First things first. Go to your WordPress login page and enter your credentials. Once you’re in, you’re in the driver’s seat!
- Navigate to Plugins: On the left sidebar of your dashboard, you’ll see a menu. Go ahead and find the option labeled Plugins and click on it.
- Add New: Now, you’ll see a button that says Add New. Click on that to navigate to the plugin repository where you’ll find a treasure trove of options!
- Search for Plugins: You can either browse the featured plugins or use the search bar to look for something specific. For example, if you need an SEO plugin, just type “SEO” in the search bar.
- Install and Activate: Once you’ve found a plugin you like, click the Install Now button next to it. Once it’s installed, the button will change to Activate. Click that, and voila! You’re good to go!
And just like that, you’ve successfully installed your first WordPress plugin! Just remember, while installing plugins can greatly enhance your site, it’s essential to choose reputable ones to keep your site secure and running smoothly.
Understanding Plugin Settings: A Beginner’s Overview
Now that you’ve dipped your toes into installing plugins, let’s talk about understanding their settings. Every plugin you install may come with its own set of configurations. These settings dictate how the plugin behaves on your site, so getting familiar with them is crucial!
Here’s a rundown of what to expect:
- Accessing Settings: After activating a plugin, you typically find its settings either under the Plugins menu or as a new option in the sidebar. For example, an SEO plugin will often create a menu labeled SEO.
- General Settings: Many plugins start with a general settings section where you can adjust basic functionalities. This might include enabling/disabling features or setting default values.
- Customization Options: Most plugins offer customization options—like changing colors, layouts, or content display settings. Don’t be shy; explore these options to find what looks best for your site!
- Advanced Settings: As you become more comfortable, you may stumble onto advanced settings. These often require a bit more knowledge, but they allow for deeper customization. Tread carefully, but don’t hesitate to experiment!
- Saving Changes: After fiddling with the settings, don’t forget to hit the Save Changes button! Nothing is more frustrating than losing your adjustments.
To wrap up, understanding plugin settings doesn’t have to feel overwhelming. Take your time, familiarize yourself with each section, and don’t hesitate to consult documentation or support forums if you’re unsure about something. Happy customizing!
5. Common Plugin Types and Their Settings
When diving into the world of WordPress, one of the first things you’ll encounter is the vast array of plugins available. These powerful tools allow you to extend your website’s functionality without having to write a single line of code. Here, we’ll explore some common plugin types and their settings, which can help you get started effectively.
1. SEO Plugins
SEO plugins like Yoast SEO or All in One SEO Pack focus on optimizing your website for search engines. Key settings to consider include:
- Keyword Optimization: Set your focus keyword to improve your visibility for specific search terms.
- Meta Descriptions: Customize meta descriptions for posts and pages to improve click-through rates.
- XML Sitemap: Enable XML sitemaps to help search engines index your site efficiently.
2. Security Plugins
Security is paramount for any website. Plugins such as Wordfence or Sucuri help protect your site from threats. Suggested settings include:
- Firewall Settings: Configure a firewall to protect against common attacks.
- Login Security: Enable two-factor authentication for added protection.
- Malware Scans: Schedule regular scans to monitor for vulnerabilities.
3. Caching Plugins
Caching plugins like W3 Total Cache or WP Super Cache can dramatically improve your site’s speed. Important settings include:
- Page Caching: Enable page caching to reduce loading times.
- Browser Caching: Set expiration times for static resources to enhance visitor experience.
- Minification: Minify CSS, HTML, and JavaScript files to reduce file sizes.
By familiarizing yourself with these common plugin types and their settings, you’ll be well-equipped to enhance your WordPress site’s performance and security.
6. Configuring SEO Plugins for Optimal Performance
SEO plugins can feel a bit overwhelming at first, but with the right configuration, you can ensure your site is optimized for search engines. Let’s break down some of the essentials that every beginner should know for setting up an SEO plugin.
1. Installation and Activation
Start by choosing an SEO plugin that fits your needs—let’s say you opt for Yoast SEO. After installation via your WordPress dashboard, activate it to access its settings. Look for the “SEO” tab in your dashboard menu.
2. General Settings
In the general settings tab, you’ll find options to configure essential site information. Key areas include:
- Site Representation: Enable or disable the plugin’s features in terms of search visibility.
- Search Engine Visibility: Make sure your site is visible to search engines (you don’t want to accidentally block it!).
3. Titles & Meta Settings
This section allows you to customize how titles and meta descriptions appear on search engine results pages (SERPs).
- Title Templates: Set standard title templates for your posts, pages, and taxonomies.
- Meta Descriptions: Create a default format for meta descriptions, which can be customized for individual pages.
4. Social Media Settings
Connect your site with social media platforms for better visibility and engagement. Here’s how:
- Open Graph meta data: Activate this feature to ensure that your content appears beautifully when shared on social media.
- Twitter Cards: Enable Twitter card settings for better sharing results.
5. On-Page SEO Analysis
Once configured, the plugin provides real-time analysis of your posts and pages. Pay attention to:
- Focus Keyword: Set a focus keyword for your content to optimize around.
- Readability Analysis: Follow suggestions to improve the readability of your content for users and search engines.
By properly configuring your SEO plugin, you’ll be paving the way for better search rankings and driving more traffic to your WordPress site.
Enhancing Site Security with the Right Plugin Settings
When it comes to running a WordPress site, security should always be top of mind. With hackers constantly on the lookout for vulnerabilities, having the right plugin settings in place can make a world of difference. Here’s how to bolster your site’s security using WordPress plugins.
- Choose the Right Security Plugins: Start by installing reputable security plugins like Wordfence or Sucuri Security. These plugins offer robust features such as firewall protection, malware scanning, and live traffic monitoring.
- Set Up a Firewall: A good firewall helps block malicious traffic before it reaches your site. Most security plugins come with a built-in firewall that you can easily configure.
- Enable Two-Factor Authentication: This is a simple but powerful way to add an extra layer of protection. Look for plugins that support two-factor authentication, allowing users to verify their identity with another device.
- Regular Backups: It’s crucial to have an automated backup schedule. Plugins like UpdraftPlus make it easy to back up your site content and database, ensuring you can restore it quickly in case of an attack.
- Update Your Plugins and Themes: Outdated software is a goldmine for hackers. Regularly check for updates and enable automatic updates to keep your site secure.
Remember, security isn’t a one-time task; it’s an ongoing commitment. By customizing these settings, you’ll significantly reduce the risk of a security breach and feel more secure about your WordPress journey.
Customizing Your Site’s Performance with Caching Plugins
Your website’s performance can greatly impact user experience and search engine rankings. One effective way to enhance your site’s speed is by using caching plugins. Let’s dive into how you can customize these settings for optimal performance.
- Choose the Right Caching Plugin: Popular options like WP Super Cache and W3 Total Cache are user-friendly and incredibly effective. Read reviews and documentation to find the best fit for your needs.
- Basic Cache Settings: Most caching plugins come with default settings that work well for most sites. Don’t hesitate to start with these and gradually adjust as you monitor your site’s performance.
- Enable Page Caching: This stores a static version of your pages, reducing the server load and speeding up load times. Simply toggle this option on in your caching plugin settings.
- Minify HTML, CSS, and JavaScript: Minification removes unnecessary characters from your code, speeding up file delivery. Make sure to enable this feature in your plugin settings to optimize load times even further.
- Browser Caching: This setting allows visitors’ browsers to store static files, making subsequent visits faster. Look for the option to enable browser caching in your caching plugin.
- Test Site Performance: Use tools like Google PageSpeed Insights or GTmetrix to see how your modifications are impacting performance. Regular testing helps you keep things running smoothly.
By customizing these caching settings, you’ll not only enhance your site’s speed but also ensure a better experience for your visitors. A faster website often leads to higher conversion rates and satisfied users!
Integrating Social Media and Sharing Settings
Integrating social media with your WordPress site is like giving your blog a megaphone to shout about your amazing content. Social media can significantly boost your traffic and engagement, so setting it up correctly is paramount. Let’s break down the essentials!
First, you’ll want to choose the right plugins. Some popular choices are:
- Social Warfare: Known for its sleek design and customization options.
- Shared Counts: A lightweight plugin that tracks shares and is performance-friendly.
- Social Media Feeds: Ideal for showcasing your latest posts directly from your social media accounts.
Once you’ve picked a plugin that suits your needs, here are some settings you may want to adjust:
- Share Buttons: Customize the placement and design of your share buttons. You might prefer them above posts, below articles, or floating on the side.
- Default Images: Set default images for shares on platforms like Facebook and Twitter to make your posts visually appealing.
- Custom Posts: Decide which types of content will be shareable, such as articles, videos, or images.
Lastly, don’t forget to connect your social media accounts with your plugin settings. This will ensure that your posts automatically get shared across all your platforms, saving you time and increasing your reach!
Utilizing E-commerce Plugins: Essential Settings for Online Stores
If you’re stepping into the e-commerce arena with your WordPress site, utilizing e-commerce plugins effectively can make or break your online store. These plugins come packed with features and settings designed to enhance your customer’s shopping experience and streamline your operations. Let’s explore what’s essential!
The most popular e-commerce plugin is undoubtedly WooCommerce. Here’s a quick overview:
- Product Management: Set up product categories, attributes, and variations to help users find exactly what they need.
- Payment Settings: Choose your preferred payment gateways such as PayPal, Stripe, or direct bank transfer.
- Shipping Options: Configure shipping zones, rates, and methods to ensure customers know how much they’ll pay for delivery.
- Tax Settings: Make sure to enable tax calculations based on your region’s rules and regulations.
To navigate these settings, follow these steps:
- Navigate to the WooCommerce settings panel in your WordPress dashboard.
- Go through each tab (General, Products, Payments, Shipping, etc.) and tweak the settings according to your business model.
- Don’t forget to explore the available extensions to add extra functionalities, such as subscriptions or bookings.
By mastering the settings of your e-commerce plugin, you’ll create a seamless, enjoyable shopping experience that not only attracts customers but also keeps them coming back for more!
11. Best Practices for Managing and Updating Plugins
Managing your WordPress plugins can feel overwhelming, especially as your website grows. However, with a few best practices, you can streamline the process and ensure that everything runs smoothly. Here are some tips to keep in mind:
- Regular Updates: Always keep your plugins updated to the latest versions. Developers frequently release updates to fix bugs, improve security, and enhance functionality. You can enable automatic updates or set a reminder for yourself to check regularly.
- Limit the Number of Plugins: The more plugins you have, the higher the chances for conflicts and performance issues. Only install the plugins you truly need—this will help keep your site fast and efficient.
- Backup Your Site: Before updating any plugins, make sure to back up your website. This way, if something goes wrong during an update, you can easily restore your site to its previous state.
- Read Reviews and Changelogs: Before installing or updating a plugin, take a moment to read reviews and check the changelog. This will give you insights into any known issues and improvements.
- Test Changes on a Staging Site: If you’re making significant updates, consider testing them on a staging site first. This way, you can work out any hiccups without affecting your live site.
By following these best practices, you can maintain a healthier WordPress environment and reduce the risk of encountering issues down the line.
12. Troubleshooting Common Plugin Issues
Even with careful management, you may run into some plugin issues along the way. Don’t fret! Here are some common problems you might face and how to troubleshoot them:
| Issue | Solution |
|---|---|
| Plugin Conflict | Deactivate all plugins and reactivate them one by one. This will help you identify which plugin is causing the conflict. |
| Website Crashes After Update | Access your WordPress site’s files via FTP or your hosting’s file manager and rename the plugin’s folder to deactivate it. Then, troubleshoot the issue. |
| Slow Site Performance | Review your plugins and deactivate those that you don’t use often. Consider using performance optimization tools to analyze and enhance speed. |
| Missing Functionality | Sometimes, new updates can change functionality. Check the plugin’s documentation or forums for any updated compatibilities or known issues. |
| Compatibility Issues | Ensure your theme and other plugins are updated. You can also reach out to the plugin developer for support regarding compatibility. |
If you can’t solve the issue on your own, remember that there are communities and forums dedicated to WordPress problem-solving. Don’t hesitate to ask for help!
The Ultimate Guide to WordPress Plugin Settings for Beginners
WordPress plugins are essential tools that enhance the functionality of your website, making it crucial for beginners to navigate their settings effectively. Understanding plugin settings can transform a basic site into a powerful platform tailored to your needs. Here’s a breakdown of key areas to focus on:
1. Plugin Installation and Activation
Begin by choosing the right plugins for your site. To install a plugin:
- Go to your WordPress dashboard.
- Select “Plugins” and then click on “Add New.”
- Search for the desired plugin and hit “Install Now.”
- After installation, click “Activate.”
2. Common Plugin Settings
After activation, each plugin may have specific settings. Here are typical settings to review:
- General Settings: Adjust basic configurations such as titles and descriptions.
- Performance Settings: Optimize load speed and cache settings.
- SEO Settings: Configure Meta tags and improve search engine visibility.
- Security Settings: Setup firewalls and security protocols.
3. Utilizing Help and Documentation
Most plugins come with detailed documentation. It’s advisable to:
- Read through the user manual prior to configuring settings.
- Visit community forums for troubleshooting and advanced tips.
Mastering plugin settings can significantly enhance your WordPress experience, resulting in improved performance, better management, and an overall professional-looking site.
Conclusion
By comprehensively understanding and effectively utilizing WordPress plugin settings, beginners can create a robust and optimized website that meets their goals and provides value to visitors.