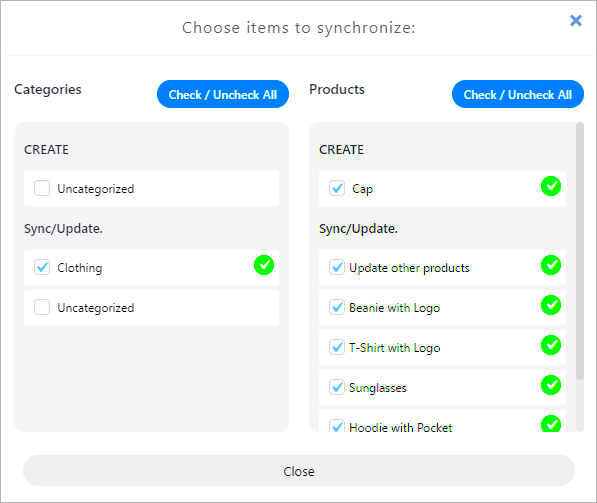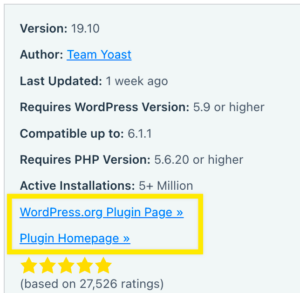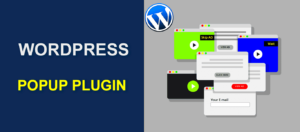In the fast-paced world of eCommerce, managing your online store efficiently is crucial. If you’re using WooCommerce coupled with Square, you might be wondering how to seamlessly connect the two platforms. Lucky for you, synchronizing WooCommerce products with Square using a dedicated plugin is a straightforward solution that can streamline your operations. In this post, we’ll explore the importance of synchronization, the benefits it brings, and how you can easily achieve it with a plugin. Let’s dive in!
Understanding the Importance of Synchronization
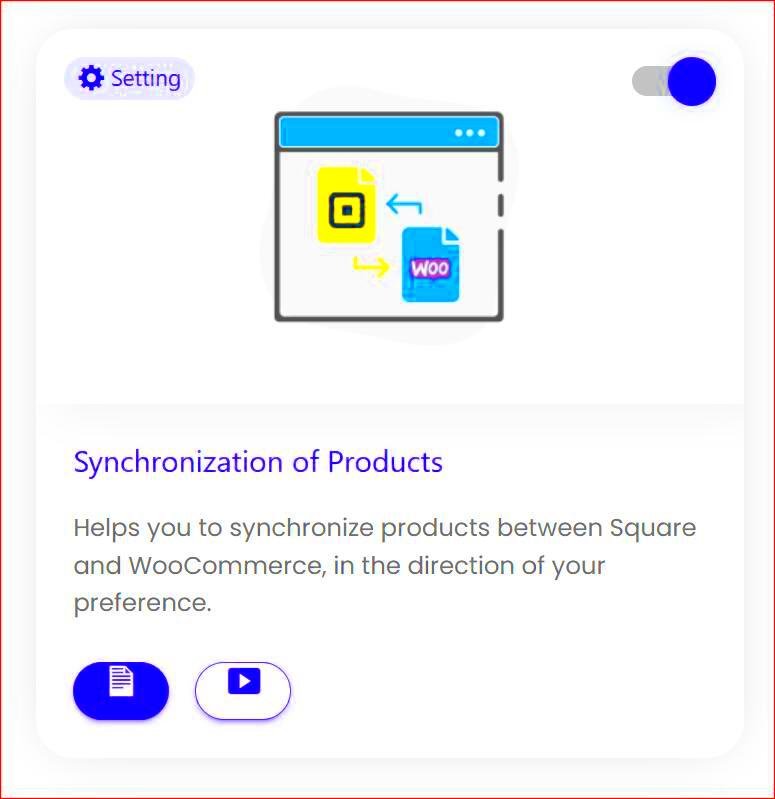
When syncing your WooCommerce products with Square, you’re effectively creating a bridge between two powerful platforms. But why is this synchronization so vital? Here are some compelling reasons to consider:
- Consistency Across Platforms: Maintaining accurate and up-to-date product information across both WooCommerce and Square ensures that your customers see the same details, whether they’re shopping online or in-person.
- Real-Time Inventory Management: Automatically syncing your inventory levels means you won’t accidentally oversell products. This reduces the risk of customer dissatisfaction and returns.
- Savings on Time and Effort: Syncing your products manually can be time-consuming and prone to errors. A plugin streamlines the process, allowing you to focus on other areas of your business.
- Enhanced Customer Experience: When product details, prices, and availability are consistent and reliable, your customers enjoy a smoother shopping experience, which can lead to increased sales.
Here’s a quick comparison table highlighting some of the issues you may face without synchronization:
| Without Synchronization | With Synchronization |
|---|---|
| Frequent inventory discrepancies | Accurate and real-time inventory updates |
| Manual data entry errors | Automated and streamlined updates |
| Inconsistent product details | Consistent information across all platforms |
In summary, synchronizing your WooCommerce products with Square is not just a convenience; it’s a necessity for any business that wishes to thrive in today’s competitive landscape. The good news? Achieving this synchronization can be done easily with the right tools!
Choosing the Right Plugin for Synchronization
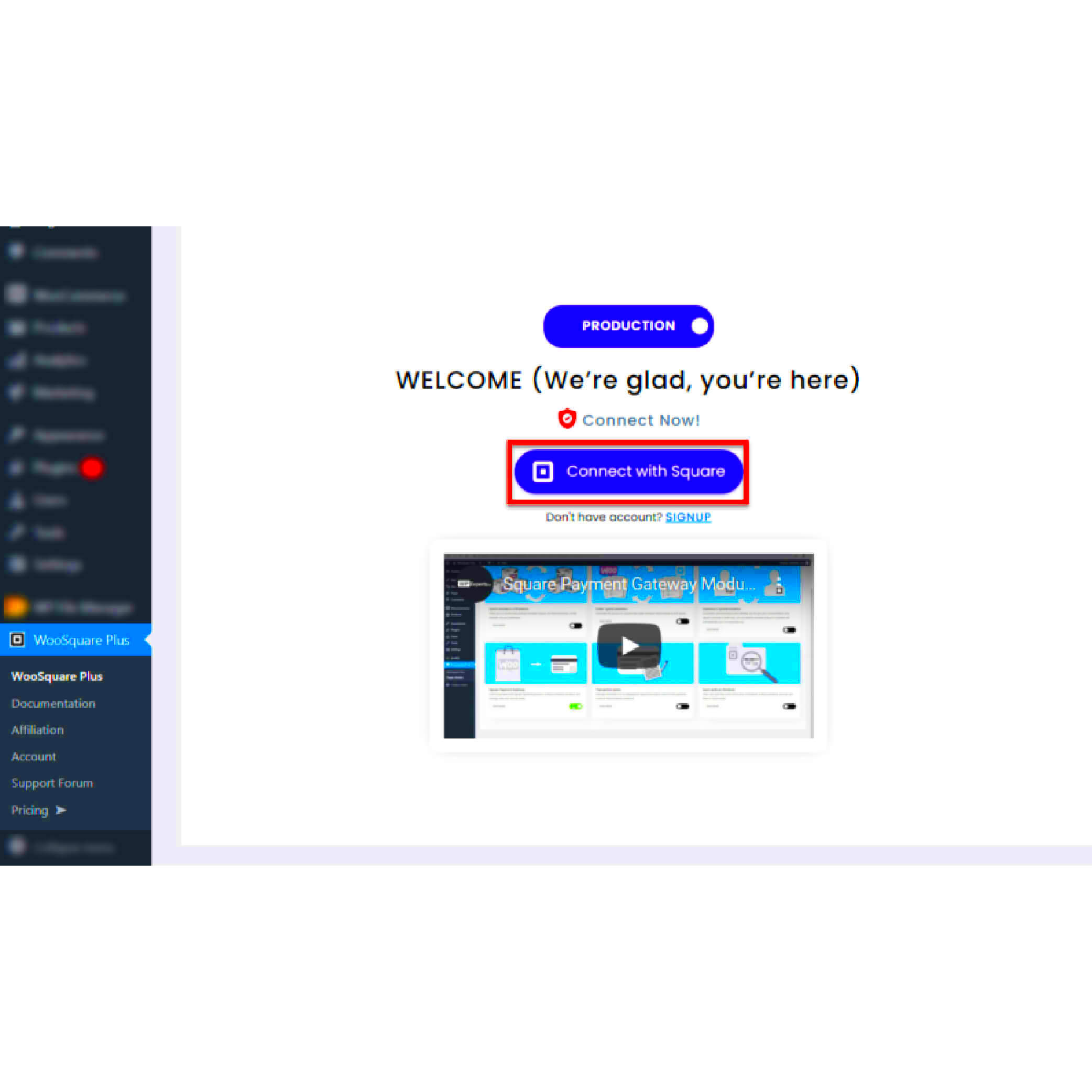
When diving into the world of WooCommerce and Square, it’s essential to choose a plugin that not only meets your business needs but also provides seamless integration and functionality. But with so many options available, how do you select the right one? Here’s a handy checklist to guide you:
- Compatibility: Ensure the plugin is compatible with your WordPress version and any other plugins you are currently using. Compatibility can prevent conflicts and ensure smooth functioning.
- Features: Look for key features such as real-time synchronization of inventory, automatic updates for stock levels, price adjustments, and the ability to manage multiple locations.
- User Reviews: Check for reviews and ratings from other users. High ratings often indicate reliability and customer satisfaction.
- Support and Documentation: A plugin that comes with excellent support and detailed documentation can save you time and hassle. Look for forums, FAQs, and customer service accessibility.
- Price: Consider your budget. Many plugins offer a free version with limited features, while premium options usually provide a more extensive range of functionalities.
After evaluating these factors, you’ll want to shortlist a few plugins and potentially test them out. Remember, the right plugin can make a world of difference in efficiently synchronizing your WooCommerce products with Square!
Installing and Setting Up the Plugin
Once you’ve chosen the perfect plugin to synchronize your WooCommerce products with Square, you’re just a few steps away from seamless integration! Here’s a straightforward guide on how to install and set it up:
- Download the Plugin: Navigate to the plugin’s page on WordPress, click the download button, and save the zip file to your computer.
- Upload the Plugin: In your WordPress dashboard, go to Plugins > Add New > Upload Plugin. Choose the zip file you just downloaded and click Install Now.
- Activate the Plugin: After installation, click the Activate button to enable the plugin.
- Connect to Square: Navigate to the plugin settings, typically found under WooCommerce or a separate menu. Follow the prompts to connect your Square account.
- Configure Settings: Adjust the settings according to your preferences. This may include setting up inventory sync frequencies, enabling automatic updates, and customizing any additional features available.
- Test the Integration: Run a few tests to ensure that the synchronization is functioning smoothly. Double-check inventory levels, product details, and transaction flows.
By following these steps, you’ll have your WooCommerce store and Square account harmoniously aligned, allowing you to manage your products with ease!
5. Configuring Your WooCommerce and Square Accounts
Setting up your WooCommerce and Square accounts to sync products may seem daunting, but it’s actually pretty straightforward. Follow these steps to ensure everything is configured correctly:
- Create Your Accounts: First things first, you need accounts on both platforms. Visit the WooCommerce website and the Square website to sign up if you haven’t already.
- Install WooCommerce: If you haven’t installed WooCommerce on your WordPress site yet, go to your WordPress dashboard. Navigate to Plugins > Add New, search for “WooCommerce,” and hit Install Now. Once installed, make sure to activate it.
- Set Up Your Square Account: After creating an account on Square, fill in all necessary details including your business name, address, and payment information. This ensures you can start accepting payments seamlessly.
- Connect WooCommerce to Square: Find a reliable plugin to bridge the gap between WooCommerce and Square. For instance, you could use the “Square for WooCommerce” plugin. Install it just like you did for WooCommerce, then activate.
- API Key Retrieval: Go into your Square account settings to retrieve your API key. This key is essential for linking your WooCommerce store to Square. Copy it as you’ll need this in the next steps.
- Plugin Configuration: Go back to WordPress and navigate to the plugin settings. Paste your API key and follow any on-screen prompts to finalize your configuration.
And there you go! Once your accounts are configured, you’ll be ready to move on to syncing your products.
6. How to Sync WooCommerce Products with Square
Now that you’ve configured your WooCommerce and Square accounts, syncing your products is the next big step. Here’s a simple guide to achieve this:
- Access the Plugin Settings: In your WordPress dashboard, navigate to WooCommerce > Settings, then click on the Square tab. You’ll see various options for syncing your products here.
- Select Sync Preferences: You’ll have the option to choose how you want to sync products. You can opt for one-way sync (from WooCommerce to Square or vice versa) or two-way sync (where changes in one platform reflect on the other). Select what works best for your business.
- Product Categories: Ensure that the product categories in WooCommerce match those in Square. A mismatch could result in products not syncing properly. You can adjust categories in the WooCommerce settings.
- Initiate The Sync: After adjusting your preferences and categories, it’s time to sync! Look for a Sync Now button in the plugin settings. Clicking this will start the product transfer process between WooCommerce and Square.
- Check Your Products: Once syncing is finished, head over to both your WooCommerce and Square accounts to ensure that all products are listed correctly. Monitor for any discrepancies and troubleshoot if necessary.
- Regular Updates: To keep everything running smoothly, periodically check for updates to both your WooCommerce and Square plugins. Regular syncing helps ensure that any changes to your inventory reflect across both platforms.
And there you have it—a complete guide to syncing your WooCommerce products with Square! With these steps, you’re all set to efficiently manage your online store and payments.
Managing Product Data and Inventory
When you’re running a WooCommerce store that synchronizes with Square, managing your product data and inventory effectively is crucial. With the right plugin, you can ensure that your product listings remain consistent across both platforms, reducing the chances of overselling or having outdated information.
Here’s how you can streamline your product data and inventory management:
- Centralized Control: The plugin allows you to control your product data from one central location. This means any changes you make on WooCommerce will automatically reflect on Square and vice versa.
- Real-Time Updates: With real-time syncing, your inventory levels are updated instantly. If a product sells out on Square, it will be marked as unavailable on WooCommerce to prevent double sales.
- Bulk Editing Features: Many synchronization plugins come with bulk editing features, enabling you to update multiple product details in one go, which saves time and effort.
- Support for Variations: If your products come in different variations (like size or color), look for a plugin that can handle that complexity. This ensures all variations sync correctly across both platforms.
- Reporting Tools: Some plugins offer reporting tools that let you track sales trends and inventory levels, helping you make more informed business decisions.
In short, efficiently managing product data and inventory ensures that your customers have a seamless shopping experience while reducing the stress of managing multiple platforms.
Troubleshooting Common Issues
While syncing WooCommerce products with Square can be a game-changer for your business, you may encounter some hiccups along the way. No need to worry! Here are some common issues and how you can troubleshoot them.
| Issue | Possible Causes | Solutions |
|---|---|---|
| Sync Errors | Connection issues or outdated plugin | Ensure your internet connection is stable and update the plugin to the latest version. |
| Inventory Not Updating | Plugin settings not configured correctly | Double-check your synchronization settings and make sure inventory sync is enabled. |
| Product Variations Missing | Plugin limitations or setup errors | Confirm that your plugin supports product variations and that they are set up correctly in WooCommerce. |
| Price Discrepancies | Incorrect pricing in one platform | Verify that your prices match in both WooCommerce and Square, and refresh the sync. |
If you’re facing a problem not listed here, don’t hesitate to check the plugin’s documentation or reach out to customer support. Troubleshooting doesn’t have to be stressful; with a little patience, you’ll have your store running smoothly again in no time!
Best Practices for Maintaining Synchronization
Maintaining synchronization between your WooCommerce products and Square is crucial to ensuring a smooth shopping experience for your customers. Here are some best practices to keep in mind:
- Regular Updates: Always keep your WooCommerce and Square plugins updated to their latest versions. This not only brings new features but also security patches and fixes that enhance synchronization.
- Data Consistency: Make sure that product data across both platforms is consistent. This includes names, prices, and descriptions. Discrepancies can lead to confusion for customers and complications in order fulfillment.
- Use an Efficient Plugin: Opt for reliable synchronization plugins that are well-reviewed and frequently updated. A good plugin can automate much of the syncing process, making it less error-prone.
Here’s a quick table summarizing some additional practices:
| Practice | Description |
|---|---|
| Backup Data | Regularly backup your product and customer data to avoid loss during synchronization issues. |
| Monitor Performance | Track how well your synchronization process is performing and address any delays promptly. |
| Test Changes | Before applying significant updates, test changes in a staging environment to avoid disruptions. |
Maintaining a smooth synchronization process doesn’t just save you time; it also boosts your customers’ trust in your brand. Always be proactive and address issues before they escalate.
Conclusion
Synchronizing WooCommerce products with Square can significantly enhance your eCommerce operations, provided you maintain it effectively. When done right, this synchronization streamlines inventory management and ensures that customers have access to up-to-date product information, which ultimately can lead to higher sales and customer satisfaction.
In wrapping up, remember these key points:
- Choose the Right Plugin: A quality synchronization plugin can make all the difference in your experience.
- Implement Best Practices: Staying organized, consistent, and proactive will help in managing any potential hiccups in the sync process.
- Stay Updated: Keep technological and business practices updated as the e-commerce landscape evolves.
By sticking to these guidelines and being vigilant in your practices, you’ll create a seamless experience for your customers and maintain the integrity of your online store. Now go ahead, implement these strategies, and watch your business thrive!