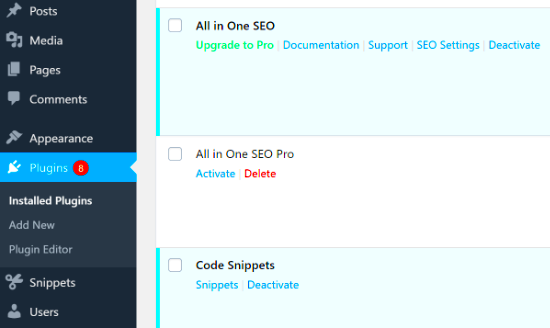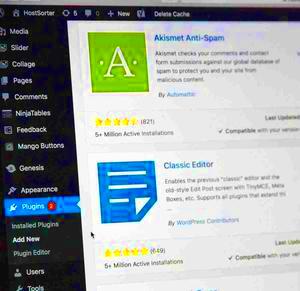Uninstalling WordPress plugins may seem like a straightforward process, but if you don’t do it properly, leftover files can clutter your website. This not only wastes server space but can also affect your site’s performance. In this guide, we’re going to walk you through the essential steps to uninstall WordPress plugins correctly, ensuring that you leave no traces behind.
Understanding WordPress Plugins
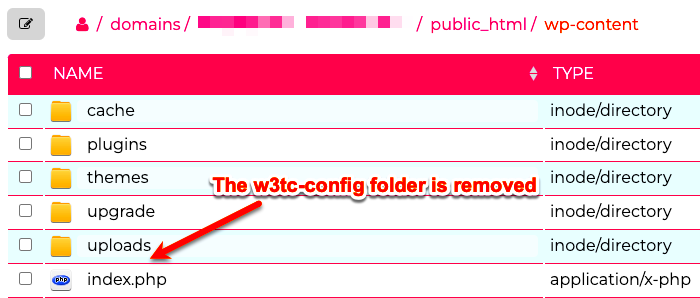
To effectively uninstall plugins, it’s essential to understand what they are and how they function within your WordPress site. Plugins are like apps for your website; they add specific features and functionalities without the need for coding. Here’s a breakdown of what you need to know:
- What Are Plugins?
Plugins are small software programs that extend the functionality of your WordPress site. From SEO tools to social media integrations, they can transform how your site operates.
- How Do They Work?
When you install a plugin, it integrates seamlessly into your WordPress core, allowing you to use additional features with just a few clicks. Most plugins can be activated or deactivated at any time, tailoring your site’s features to your needs.
- Why Uninstall Plugins?
Over time, you may accumulate plugins that you no longer need or that no longer function properly. Uninstalling these plugins can free up server resources, improve speed, and enhance security.
It’s crucial to take a close look at any plugin before removing it. Some might leave behind files or database entries that can be problematic. Understanding their role helps you make informed decisions on which plugins to keep and which to let go.
Why Proper Uninstallation is Important
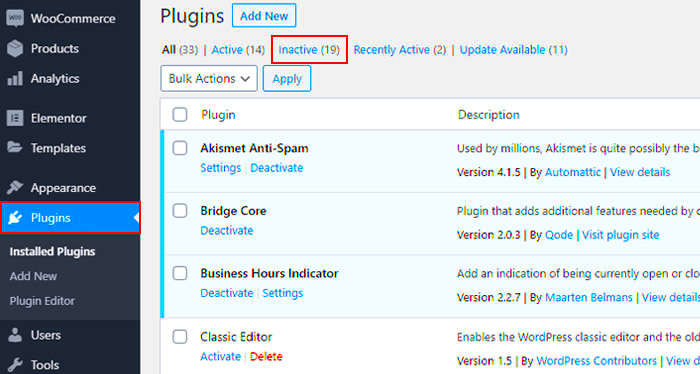
When you uninstall a WordPress plugin, you might think that simply clicking “Delete” is enough. However, proper uninstallation goes beyond that, and here’s why it’s essential:
- Performance Optimization: Leftover files from uninstalled plugins can bloat your database, leading to slower site performance. A leaner database means quicker load times, which is crucial for user experience.
- Security Risks: Old plugin files can pose a security risk if they contain vulnerabilities. Hackers could exploit these remnants, gaining unauthorized access to your site.
- Preventing Conflicts: If remnants of previous plugins remain in your system, they may conflict with other, newly installed plugins. This can lead to unexpected behaviors, causing headaches for site administrators.
- Clutter Management: Keeping your WordPress dashboard tidy helps you manage your site effectively. Removing unnecessary files contributes to a more organized workspace.
- Database Health: A clean database generally leads to better site health. Using tools like phpMyAdmin or plugins specifically for database optimization can make your database maintenance easier.
In short, neglecting proper uninstallation can result in a range of issues that could significantly affect your website’s performance, security, and overall user experience. It’s always best to take a few extra minutes to ensure you’re removing everything related to the plugin before moving on.
Prerequisites Before Uninstalling Plugins
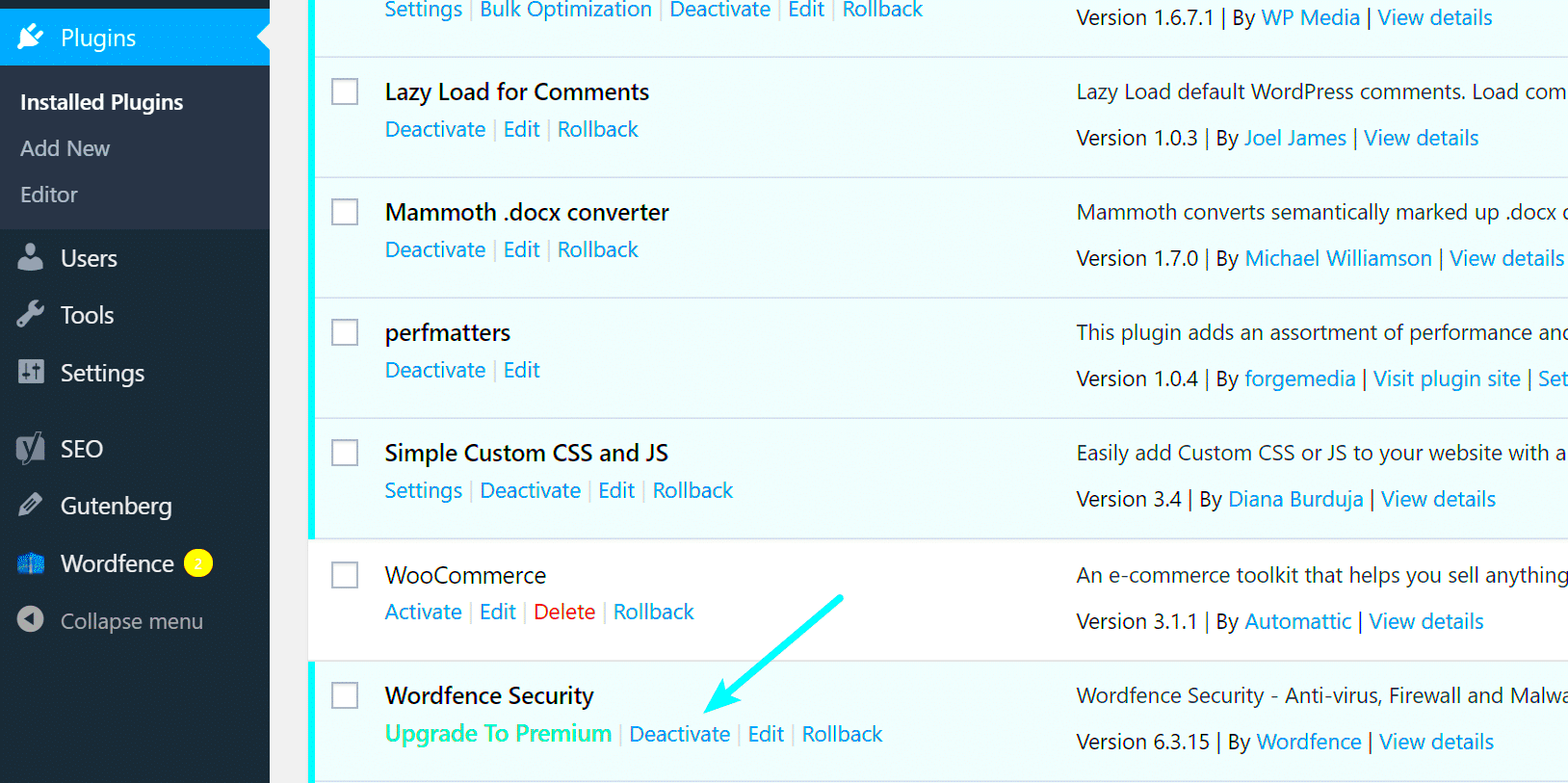
Before you dive into uninstalling plugins from your WordPress site, there are a few prerequisites you should consider. Taking these steps can save you from unexpected complications down the road:
- Backup Your Website: Before making any changes, it’s always wise to back up your entire site. Use a reliable backup plugin or your hosting provider’s backup service to create a snapshot of your current setup.
- Deactivate the Plugin First: Instead of deleting it right away, first deactivate the plugin. This will give you a chance to confirm that your site runs smoothly without it before proceeding with the uninstallation.
- Check for Dependencies: Some plugins depend on others to function correctly. Make sure you don’t have any interdependencies that could break your site.
- Document Settings: If you’ve customized the plugin settings, take screenshots or notes on them before uninstalling. You may want to refer back to them in the future.
- Research Alternatives: If you are removing a plugin due to issues or performance, researching an alternative before uninstalling can help you switch seamlessly.
Taking these precautions can mean the difference between a smooth uninstallation and a series of frustrating issues. So, invest a little time upfront to ensure a hassle-free experience when managing your WordPress plugins.
Step-by-Step Guide to Uninstalling a WordPress Plugin
Uninstalling a WordPress plugin may seem like a straightforward process, but it’s essential to follow the steps carefully to ensure a clean removal. Here’s a detailed guide to help you through the process:
- Log into Your WordPress Dashboard:
Start by heading over to your WordPress admin area. You can usually find this by adding
/wp-adminto the end of your website’s URL. - Navigate to the Plugins Menu:
On the left-hand side of your dashboard, you’ll see a menu. Click on the
Pluginsoption to access the installed plugins list. - Find the Plugin You Want to Uninstall:
Scroll through the list or use the search feature to locate the specific plugin you want to remove. Once you find it, you’re halfway there!
- Deactivate the Plugin:
Before you can uninstall any plugin, you need to deactivate it. Click on the
Deactivatelink located beneath the plugin’s name. This step is crucial to avoid any issues that may arise from removing an active plugin. - Uninstall the Plugin:
After deactivation, the option to
Deletewill appear. Click on it, and WordPress will prompt you to confirm the action. Once confirmed, the plugin will be deleted from your site.
And there you have it! This simple step-by-step guide should help you uninstall your WordPress plugins efficiently.
Removing Leftover Files After Uninstallation
Even after uninstalling a plugin, some files and database entries can linger behind, potentially causing issues later on. To ensure that your WordPress installation remains clean and clutter-free, here’s how to remove any leftover files:
- Check for Leftover Files:
Use an FTP client or your hosting provider’s file manager to access your server files. Look in the
/wp-content/plugins/directory for any folders related to the uninstalled plugin. - Delete Any Remaining Directories:
If you find a folder associated with the removed plugin, right-click on it and select
Delete. Make sure you’re not deleting folders of other active plugins! - Review the Database:
Some plugins leave behind database tables or entries. You can use a tool like phpMyAdmin to manage your database. Be cautious—deleting the wrong entries can cause issues!
- Use a Cleanup Plugin:
There are plugins like WP-Optimize or Advanced Database Cleaner that can help you clean up leftover data automatically.
Keeping your WordPress site clean and efficient is key to its performance. By following these steps, you can ensure that all traces of uninstalled plugins are removed properly!
Using Tools and Plugins for Clean Uninstallation
Uninstalling WordPress plugins might seem straightforward, but if not done properly, leftover files can clutter your site and even affect its performance. Thankfully, there are a variety of tools and plugins specially designed to help you achieve a clean uninstallation of unwanted plugins.
One popular type of tool is a cleanup plugin. These can automatically remove not just the plugin files but also the associated data, custom tables, and options that may be lingering, ensuring that nothing is left behind. Here are some well-known options:
- WP-Optimize: Primarily a performance optimization tool, it also includes features for cleaning up inactive plugins and their residuals.
- Advanced Database Cleaner: This tool scans your database for orphaned items and allows you to clean them up, ensuring no remnants are left after a plugin is uninstalled.
- WP-Sweep: Another amazing cleanup tool that helps to delete unused, orphaned, and duplicate items in your database and plugin data.
Additionally, there are file management plugins that enable you to inspect the WordPress file structure directly. With these, you can manually check for any leftover files after an uninstallation. While you have to be careful here, as tweaking files may affect your site, it’s a great option if you want total control.
Don’t forget to back up your website before using these tools, especially if you’re making significant changes! This way, you can always revert back if something goes wrong.
Common Issues When Uninstalling Plugins
When it comes to uninstalling WordPress plugins, you may encounter a few common issues that can be frustrating. Understanding these problems in advance can save you time and headaches.
- Leftover Files: As mentioned earlier, one of the major issues is that many plugins don’t clean up their files upon uninstallation. This can lead to a cluttered database or unnecessary files hanging around in your WordPress directories.
- Database Bloat: Unused tables and options can remain in the database, ultimately leading to slow performance. Regular maintenance and clean-up are essential to avoid this issue.
- Compatibility Issues: Sometimes, uninstalling a plugin can lead to conflicts with remaining plugins or themes, particularly if they shared data or settings. It’s crucial to test your website after doing uninstallation to ensure everything still runs smoothly.
- Error Messages: Occasionally, you might run into error messages that can stem from incomplete uninstallations or conflicts involving other plugins. Keeping your WordPress updated and performing regular cleanups can mitigate these problems.
By being aware of these common pitfalls and employing clean uninstallation practices, you can effectively manage your WordPress plugins without leaving remnants behind, ensuring your site runs efficiently and remains clutter-free.
Conclusion
Uninstalling WordPress plugins properly is crucial to maintain a clean, organized, and efficient website. Neglecting this step can lead to leftover files and database entries that may clutter your site or cause performance issues over time. By following the outlined steps, you can ensure a thorough removal process:
- Deactivate the Plugin: Before uninstalling, always deactivate the plugin to stop its operation.
- Backup Your Site: Always create a complete backup of your WordPress site, including the database and all files, to avoid data loss.
- Uninstall the Plugin: Go to the Plugins page, find the plugin you wish to uninstall, and click on the delete option.
- Check for Leftover Files: Use an FTP client or file manager to look for any residual files in the /wp-content/plugins/ directory.
- Clean Up the Database: Use a plugin like WP-Optimize or phpMyAdmin to remove orphaned database tables and entries.
- Install a Cleanup Plugin: Consider using plugins like WP-Sweep or Advanced Database Cleaner to assist in fetching leftover files and database entries.
These steps can help you uninstall WordPress plugins effectively, ensuring that no unnecessary files or data remain, which could potentially harm your site’s performance. Regular maintenance, including checking for unused plugins and practicing good cleanup habits, can significantly enhance your WordPress site’s health and speed.