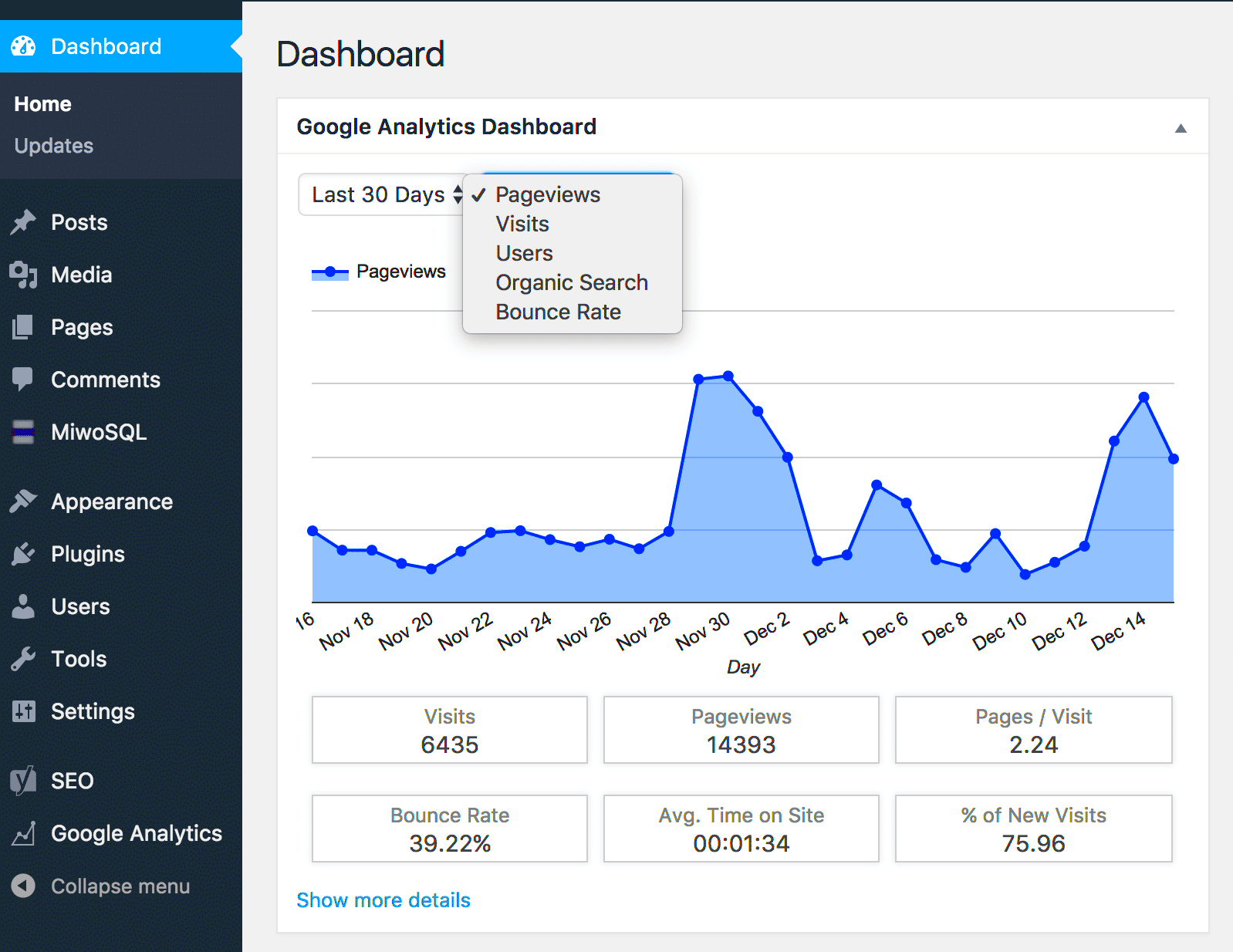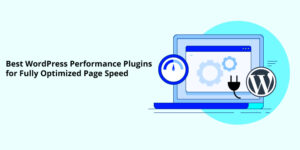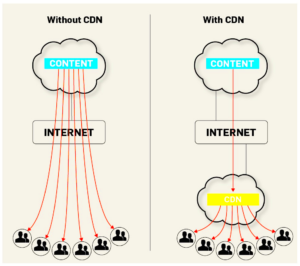Welcome to the digital age where understanding your website’s performance is vital for success! Google Analytics is a powerful tool that provides insights into how your visitors interact with your website. When combined with WordPress, the world’s most popular content management system, you can unlock a treasure trove of data to enhance your online presence. In this guide, we’ll explore how to seamlessly integrate these tools, giving you a clearer picture of your audience’s behavior and helping you make informed decisions.
Why Integrate Google Analytics with WordPress?
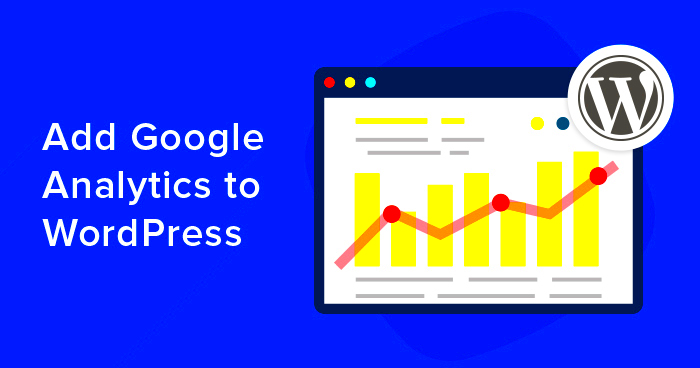
Integrating Google Analytics with your WordPress site is not just a good idea—it’s essential for anyone who wants to thrive online. Here are a few compelling reasons why you should consider this integration:
- Understand Your Audience: By tracking user behavior, you can learn who your visitors are, where they come from, and what content they enjoy the most. This knowledge allows you to tailor your content to their interests.
- Measure Website Performance: With insights into page views, bounce rates, and average session durations, you can see what’s working and what needs improvement. This data helps you optimize your website for better performance.
- Enhance Marketing Strategies: Analyzing data from Google Analytics allows you to measure the effectiveness of your marketing campaigns, helping you allocate resources wisely and increase your ROI.
- Track Conversions: Want to know how many visitors make a purchase or fill out a contact form? With conversion tracking set up through Google Analytics, you can monitor these important metrics.
- Improve SEO: By analyzing traffic sources and user behavior, you can pinpoint where your SEO efforts are succeeding and where there’s room for improvement.
To sum it up, integrating Google Analytics with WordPress is like having a compass for your website. It helps you navigate the online landscape, making data-driven decisions that propel your site towards success!
Choosing the Right Google Analytics Plugins for WordPress
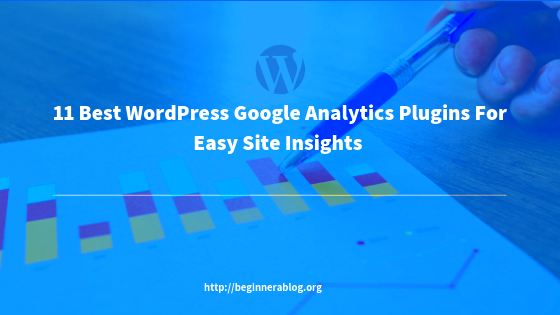
Choosing the right Google Analytics plugin for your WordPress site can feel a bit overwhelming, especially with so many options available. But fear not! With a little guidance, you can find the perfect plugin to suit your needs.
Here are some factors to keep in mind when selecting a Google Analytics plugin:
- Ease of Use: Look for plugins with intuitive dashboards and easy setup processes. Some popular choices include MonsterInsights, ExactMetrics, and Site Kit by Google.
- Features: Consider what features you truly need. Do you want real-time stats, event tracking, or eCommerce tracking? Ensure the plugin you choose offers these functionalities.
- Compatibility: Check if the plugin is compatible with the theme and other plugins you already have installed on your site. This will help prevent conflicts down the line.
- Performance: Choose plugins that are lightweight and won’t clutter your website with slow loading times. Performance is key to retaining visitors!
- Support & Updates: A plugin that receives regular updates and has good customer support will be more reliable in the long run. Look for plugins with a good reputation.
With these criteria in mind, take some time to read reviews and perhaps test a couple of plugins to see which you prefer. The right plugin will provide you with clearer insights and help you make data-driven decisions for your site.
Step-by-Step Guide to Installing Google Analytics Plugins
Once you’ve chosen the right Google Analytics plugin for your WordPress site, the next step is installation. Don’t worry; it’s usually an easy process! Follow this step-by-step guide to get everything up and running:
- Login to Your WordPress Dashboard: Start by logging into your WordPress admin panel. You can typically access this by adding
/wp-adminto your website URL. - Go to Plugins: In the left sidebar, look for the “Plugins” section. Click on it, and then click on “Add New.”
- Search for Your Chosen Plugin: In the search bar, type in the name of the Google Analytics plugin you decided on, like MonsterInsights or Site Kit.
- Install the Plugin: Once you find your plugin in the search results, click the “Install Now” button. Wait a moment while WordPress installs the plugin.
- Activate the Plugin: After installation, you’ll see an “Activate” button appear. Click on it to activate your plugin.
- Connect Your Google Analytics Account: Most plugins will guide you through connecting your Google Analytics account. Follow the prompts, and grant the necessary permissions.
- Configure Settings: Once connected, you may need to customize settings to get the most out of your plugin. Look for options that align with your analytics goals.
After following these steps, you should be all set to start collecting insightful data about your website’s traffic! Take some time to explore the analytics dashboard and familiarize yourself with the information available to you.
Configuring Google Analytics in WordPress Plugins
Setting up Google Analytics in your WordPress site might seem like a daunting task, but with the right plugins, it becomes a breeze! Most WordPress plugins simplify the process, allowing you to focus on what really matters—growing your audience and improving your content.
First, you need to choose a WordPress plugin that suits your needs. Popular options include MonsterInsights, ExactMetrics, and Google Site Kit. Each of these plugins offers various features tailored for different user experiences.
Here’s a quick guide on how to configure Google Analytics using a plugin:
- Install the Plugin: Go to your WordPress dashboard, navigate to “Plugins,” click “Add New,” and search for your chosen plugin. Click “Install Now,” and activate it.
- Connect Your Google Account: Most plugins will ask you to authenticate with your Google account. Follow the prompts to give the necessary permissions.
- Configure Settings: Once connected, customize the settings to your liking. Set up goals, enable e-commerce tracking if applicable, and select the metrics you’re interested in.
- Check Tracking Code: Ensure that the tracking code is correctly embedded on your site. Most plugins handle this for you, but it’s always good to double-check.
After configuring, give it a little time and then explore your Google Analytics dashboard. You’ll be surprised at the wealth of information now at your fingertips!
Key Metrics to Track for Better Insights
With Google Analytics configured on your WordPress site, it’s vital to know which metrics to monitor for in-depth insights. Tracking the right metrics can help you better understand your audience and improve your website accordingly.
Here are some key metrics that you should keep an eye on:
| Metric | Description | Importance |
|---|---|---|
| Pageviews | This shows how many times your pages were viewed. | Indicates overall site popularity. |
| Bounce Rate | The percentage of visitors who leave after viewing only one page. | A high bounce rate may indicate that your content isn’t engaging. |
| Session Duration | The average length of time visitors spend on your site. | Longer sessions typically indicate engaging content. |
| User Demographics | Insights about the age, gender, and interests of your audience. | Helps tailor content and marketing strategies further. |
| Traffic Sources | Shows where your visitors are coming from—social media, direct visits, or search engines. | Guides your marketing efforts effectively. |
By tracking these metrics, you can make informed decisions to enhance your site’s performance and foster growth! Remember, it’s all about understanding your audience better and catering to their needs.
Using Advanced Features of Google Analytics Plugins
When it comes to harnessing the power of Google Analytics with WordPress, simply installing the plugin isn’t enough to unlock the wealth of insights it can offer. To truly take advantage of its capabilities, you’ll want to explore some of its advanced features. These tools can help you dive deeper into your audience’s behavior, making your insights even more actionable.
One of the standout features you might want to look into is event tracking. This allows you to capture specific actions that users take on your site, such as clicks on buttons, video views, or PDF downloads. With event tracking, you can analyze which parts of your content engage users the most.
Another excellent feature is custom dimensions and metrics. This allows you to segment your data for more tailored insights. For example, if you run an online shop, you could set up custom dimensions to track metrics like user purchase types or the categories of products browsed. This wouldn’t only provide better aggregate data but also help you hone in on your customer’s preferences.
Then there’s Enhanced E-commerce tracking, which integrates seamlessly with plugins like WooCommerce. With this, you can track shopping behavior, product impressions, and even checkout behavior, providing you with a clearer view of your sales funnel and which points cause drop-offs.
Lastly, leveraging A/B testing features through your Google Analytics plugin can be a real game-changer. This allows you to test different versions of web pages and analyze which performs better based on user interactions. Incorporating these advanced features into your analytics strategy can significantly enhance the decision-making process for your WordPress site.
Common Troubleshooting Tips
Using Google Analytics with WordPress plugins can sometimes feel like a daunting task, especially if you encounter issues. Fortunately, many common problems have straightforward solutions that can save you time and frustration.
First and foremost, ensure your tracking code is correctly installed. If it’s missing or not implemented properly, your data won’t be collected at all. This is often a simple fix: just double-check the Google Analytics settings within your plugin and confirm that the tracking ID matches what you see in your Google Analytics account.
Another common issue is discrepancies in data. You may notice that the numbers reported in Google Analytics don’t match what you see in other tools or dashboards. If you have multiple tracking codes on the same site or if your caching plugin is preventing the tracking code from loading correctly, it can cause this mismatch. Disabling any additional tracking codes and ensuring your caching settings don’t interfere with Google Analytics can often resolve this.
If you’re dealing with not seeing data at all, it’s wise to check whether filters are incorrectly set up in your Google Analytics account. Filters can prevent certain data from being tracked or displayed, so review the filter settings to make sure they aren’t excluding traffic unnecessarily.
Lastly, if you’re running into issues with data loading or delays in your reports, try clearing your web browser cache or use different browsers. Sometimes, simply refreshing your browser can solve a lot of the problems. Remember, troubleshooting doesn’t have to be complicated; with a little patience and some detective work, you can keep your analytics running smoothly!
Conclusion: Making the Most of Your Google Analytics Integration
Integrating Google Analytics with your WordPress site is essential for understanding your audience and optimizing your content. By utilizing various plugins, you can streamline the process and gain detailed insights into user behavior. Here are some key takeaways to maximize your Google Analytics integration:
- Select the Right Plugin: Choose a plugin that suits your needs, such as MonsterInsights or ExactMetrics, for a seamless integration experience.
- Auto-Tracking Features: Utilize features that automatically track events, such as page views, clicks, and forms submissions.
- Enhanced E-commerce Tracking: For e-commerce sites, enable enhanced tracking to monitor sales funnels, product performance, and customer behavior.
- Set Up Goals: Define and monitor specific goals related to user engagement and conversions to evaluate your success and areas for improvement.
Moreover, implementation of custom dimensions and metrics can lead to tailored insights that are highly relevant to your site’s objectives.
| Action Item | Description |
|---|---|
| Regularly Review Analytics | Consistently assess your analytics data to identify trends and patterns. |
| Adjust Strategies | Use insights gained to refine your content and marketing strategies. |
| Be Adaptive | Stay updated with changes and new features in both Google Analytics and your chosen plugin. |
In conclusion, effectively integrating Google Analytics into your WordPress site using plugins can provide invaluable data for optimizing your online presence. By taking proactive steps to analyze and act on this data, you can enhance user experience and achieve your business goals.