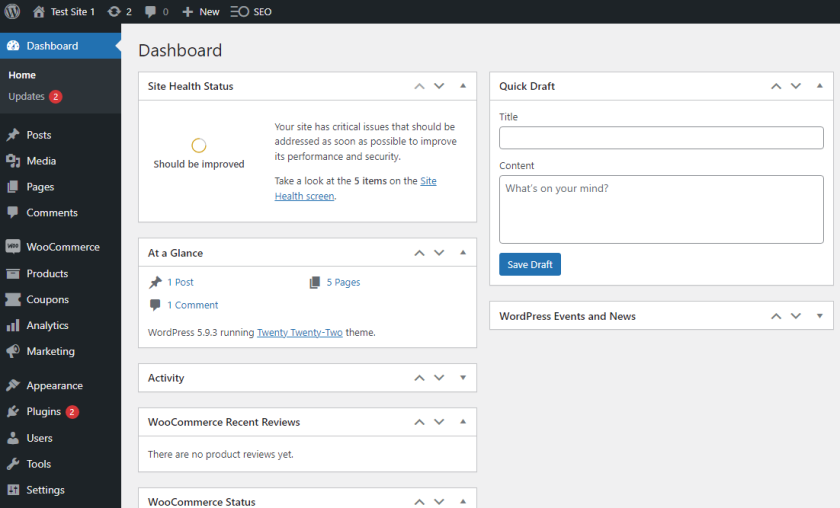Getting into your WordPress admin panel might seem a bit daunting at first, but once you know the basics, it’s a straightforward process. This dashboard is where you’ll manage your site’s content, customize its appearance, install plugins, and handle all the behind-the-scenes magic. Whether you’re a newbie or just need a quick refresher, understanding how to access this control center is essential for keeping your website running smoothly. In this guide, I’ll walk you through everything you need to know to log in confidently and start managing your WordPress site like a pro.
Step-by-Step Instructions for Logging Into WordPress
Let’s break down the process of logging into your WordPress admin panel into simple, easy steps. Just follow along, and you’ll be inside your dashboard in no time!
- Open Your Web Browser: Start by launching your preferred web browser—Chrome, Firefox, Safari, or Edge.
- Enter Your Website URL: Type in your website’s domain name followed by
/wp-adminor/wp-login.php. For example, www.yoursite.com/wp-admin or www.yoursite.com/wp-login.php. - Access the Login Page: Press Enter, and you’ll be directed to the login page. If you see this page, congratulations—you’re almost there!
- Enter Your Username and Password: Fill in the login form with your credentials. This is usually the username or email address you registered with, along with your password.
- Click the ‘Log In’ Button: After entering your details, click the blue Log In button.
And that’s it! If your credentials are correct, you’ll be directed to your WordPress admin dashboard. If you encounter any issues, double-check your username and password, or try resetting your password by clicking the “Lost your password?” link on the login page.
Pro Tips:
- Bookmark the login page for quick access in the future.
- Use a password manager to securely store your login details.
- Ensure your URL is correct to avoid security warnings or login issues.
3. Common Login Issues and How to Troubleshoot Them
Let’s face it — sometimes logging into your WordPress admin panel can feel like trying to crack a secret code. Don’t worry; many of these issues are pretty common and easy to fix once you know what to look for. Here are some of the most frequent problems and simple troubleshooting tips to get you back in control.
Incorrect Username or Password
This is probably the most common hurdle. Double-check that you’re entering your credentials correctly. Remember, passwords are case-sensitive, so make sure the caps lock isn’t accidentally turned on. If you’re still having trouble, try resetting your password:
- Click the “Lost your password?” link on the login page.
- Enter your email address associated with your admin account.
- Follow the instructions sent to your email to reset your password.
If you don’t receive the reset email, check your spam folder or ensure that your email address is correct in your user profile.
Browser Cache or Cookies Causing Issues
Sometimes, your browser might store outdated login data, causing errors. Try clearing your cache and cookies or open a different browser to test if the problem persists. You can also try logging in using an incognito/private browsing window, which doesn’t use cached data.
Plugin or Theme Conflicts
If you recently installed a new plugin or theme, it might be causing conflicts preventing login. To troubleshoot:
- Access your site files via FTP or your hosting control panel.
- Navigate to wp-content and rename the plugins folder to plugins_backup.
- Try logging in again. If successful, reactivate plugins one by one to identify the culprit.
Failed Login Lockouts or Too Many Attempts
Some security plugins or server settings limit login attempts to prevent brute-force attacks. If you’re locked out, look for options to unlock your account or wait for the lockout period to expire. Alternatively, you can disable the login attempt limit via your security plugin settings or reset your user password directly in the database using phpMyAdmin.
Website or Server Issues
If your server is down or experiencing issues, you won’t be able to log in. Check your hosting provider’s status page or contact their support team. Also, ensure your website isn’t undergoing maintenance or updates that could temporarily block access.
Remember, most login issues boil down to simple fixes—reset passwords, clear cache, or disable conflicting plugins. If you’re still stuck, reaching out to your hosting support or a WordPress expert can save you time and stress.
4. Best Practices for Securing Your WordPress Admin Account
Your WordPress admin account is the gateway to your entire website, so it’s essential to keep it safe from hackers and unauthorized access. Implementing some best practices can significantly reduce your risk and give you peace of mind.
Use a Strong, Unique Password
This might sound obvious, but it’s crucial. Avoid common passwords like “password123” or “admin,” and instead, create a complex password with a mix of uppercase, lowercase, numbers, and special characters. Consider using a password manager to generate and store strong passwords securely.
Enable Two-Factor Authentication (2FA)
Adding 2FA adds an extra layer of security. Even if someone gets hold of your password, they’ll need a second verification step—like a code sent to your phone or generated by an authenticator app—to log in. Many security plugins, like Wordfence or Google Authenticator, make setting this up straightforward.
Limit Login Attempts
Implementing a limit on login attempts can prevent brute-force attacks. If someone tries to guess your password repeatedly, they’ll be locked out after a set number of failed tries. Most security plugins include this feature, or you can configure it via your hosting provider’s tools.
Change the Default “Admin” Username
If you’re still using “admin” as your username, it’s a good idea to change it. Attackers often target the default username first. Create a new user with administrator rights and delete or downgrade your old admin account.
Keep WordPress, Themes, and Plugins Up to Date
Outdated software is a common entry point for hackers. Regularly update WordPress core, themes, and plugins to patch vulnerabilities. Set up automatic updates if possible, or check frequently for updates manually.
Regular Backups and Monitoring
Always keep recent backups of your site so you can restore it if something goes wrong. Use reputable backup plugins and store backups securely off-site. Also, monitor your login activity using security plugins to spot any suspicious behavior early.
Implement HTTPS
Secure your site with SSL certificates, ensuring data transmitted between your visitors and your server is encrypted. Most hosts offer free SSL certificates, and enabling HTTPS not only protects your login credentials but also boosts your site’s trustworthiness in the eyes of visitors and search engines.
By following these best practices, you’re significantly reducing the chances of unauthorized access and safeguarding your website’s integrity. Remember, website security isn’t a one-time setup but an ongoing process—stay vigilant and proactive to keep your WordPress site safe and sound!
Additional Tips for Managing Your WordPress Dashboard Effectively
Managing your WordPress dashboard efficiently is key to maintaining a smooth website experience. Here are some essential tips to help you stay organized and maximize your productivity:
- Customize Your Dashboard: Use the “Screen Options” tab at the top right to toggle the visibility of various widgets. This allows you to focus on the most relevant information and declutter your workspace.
- Utilize Plugins Wisely: Install only necessary plugins and keep them updated. Use reputable plugins for security, SEO, and performance enhancements to avoid conflicts and slowdowns.
- Set User Roles Carefully: Assign appropriate roles (Administrator, Editor, Author, Contributor, Subscriber) to control access levels. This helps prevent accidental changes and enhances security.
- Regularly Backup Your Site: Implement backup solutions like UpdraftPlus or Jetpack to schedule automatic backups. Store backups securely off-site for easy recovery if needed.
- Monitor Site Analytics: Integrate tools such as Google Analytics or Jetpack Stats to track visitor behavior and site performance directly from your dashboard.
- Keep Your Dashboard Clean: Remove unnecessary plugins and widgets over time to improve loading times. Use the “Dashboard > Updates” section to stay current with WordPress core updates.
By customizing your dashboard, managing plugins carefully, and maintaining regular backups, you can streamline your workflow and ensure your website remains secure and efficient. Staying organized and proactive in your management approach will save you time and prevent potential issues down the line.