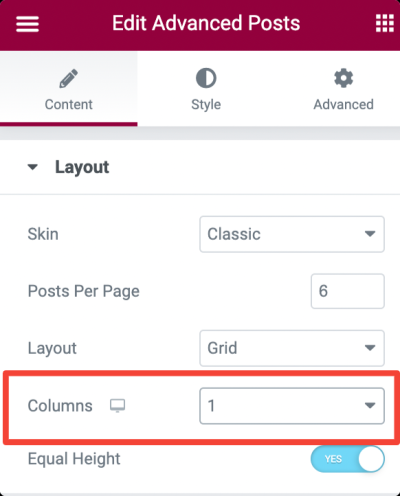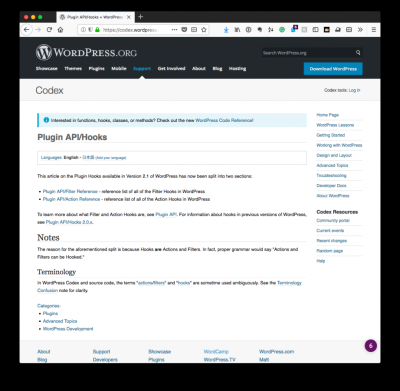Ever wondered how to add a little extra flair to your WordPress site name? Maybe you want to highlight a special edition, showcase a brand partnership, or just make your site stand out with some stylish typography. The catch? You don’t want to dive into complex markup or coding. Don’t worry — there are simple ways to add superscript to your site name that are both effective and easy to implement. In this guide, we’ll walk you through how to do it seamlessly without messing with complicated markup, so your site can look polished and professional without the fuss.
Understanding the Need for Superscript in Your Site Name
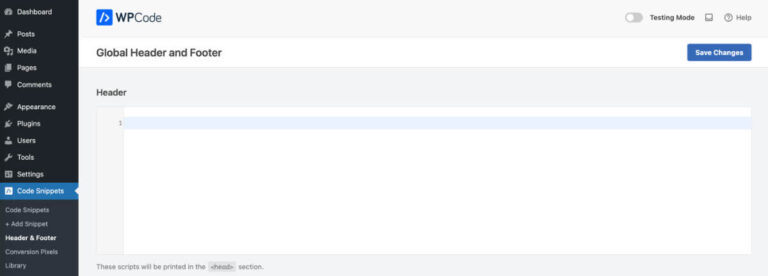
Adding a superscript to your site name might seem like a small detail, but it can have a big impact on how your visitors perceive your brand. Superscripts are those little numbers or symbols that appear slightly above the normal line of text, often used in mathematical formulas, trademarks, or abbreviations like “1st,” “2nd,” or “®.” In a web context, superscripts can help you:
- Highlight special editions or versions — for example, “MySite™” or “MySite®”
- Create visual hierarchy — drawing attention to specific parts of your site name
- Maintain branding consistency — using trademark symbols or other annotations correctly
- Enhance readability and professionalism — giving your site a polished appearance
Sometimes, you might want to include a superscript element for legal reasons (like trademarks), or simply for aesthetic purposes. The challenge is how to incorporate these superscripts without getting into complex markup or risking breaking your site’s layout. Luckily, WordPress offers ways to achieve this elegantly, ensuring your site name looks just right. Understanding why superscripts matter helps you see the bigger picture: it’s about branding, clarity, and making your site memorable. Whether you’re running a small blog or a large business site, adding superscript can subtly communicate professionalism and attention to detail.
3. Methods to Add Superscript to Your WordPress Site Name Without Using Markup
Adding a superscript to your WordPress site name might seem tricky at first, especially if you’re trying to avoid dealing with raw markup or code snippets. But don’t worry — there are several user-friendly ways to achieve this that don’t require advanced coding skills.
Here are some popular methods you can try:
- Using a Custom Font with Superscript Characters: Some fonts include superscript versions of certain characters. For example, if your site name contains numbers or specific letters, you might find a font that naturally displays them as superscript.
- Employing a Site Title Plugin: There are plugins designed to help customize your site title more flexibly. Some allow you to add special characters or style your site name without touching code.
- Using a Page Builder or Theme Customizer: Many modern themes and page builders offer visual editing options. You can often add styled text directly into your site title via these tools, including superscript formatting through their WYSIWYG editors.
Note: While these methods are straightforward, they might not offer the exact control you desire for superscript placement. For precise and consistent appearance, using custom CSS (which we’ll discuss next) is often the best route.
Another simple workaround is to copy a superscript character from a character map or online superscript generator and paste it into your site title. This way, you avoid markup altogether, but keep in mind that the appearance may vary across devices and browsers.
4. Using Custom CSS to Insert Superscript
If you want a more elegant and consistent way to add superscript to your site name without editing markup directly, custom CSS is your friend. With a small snippet, you can style specific parts of your site title to appear as superscript, giving your site a polished look.
Here’s a simple step-by-step guide:
- Identify your Site Title Element: First, you need to find the CSS selector for your site title. Usually, in most themes, it’s something like
.site-titleor.custom-logo-link. You can inspect your site using your browser’s developer tools to find the right selector. - Add Custom CSS: Navigate to Appearance > Customize > Additional CSS in your WordPress dashboard.
- Insert the CSS code below:
/ Example: Make the last character of your site title superscript /.site-title::after { content: attr(data-title); vertical-align: super; font-size: smaller;}However, since the ::after pseudo-element can’t directly access parts of your text, a more practical approach is to wrap the superscript part in a span and style it accordingly.
Suppose your site title is “MySite2” and you want the “2” as superscript. You can do this:
- Edit your site title in the Customizer or via a plugin that allows HTML input.
- Wrap the superscript part in a
<span class="superscript">tag, like so:
<span class="site-title">MySite<span class="superscript">2</span></span>Then, add the following CSS in the Additional CSS area:
/ Style the superscript span /.superscript { vertical-align: super; font-size: smaller;}This way, only the part you want as superscript is styled accordingly. It’s a clean and effective solution that keeps your site looking professional without messy markup.
Remember, customizing your site with CSS gives you flexibility and control, but always preview your changes to ensure they look good across devices. With a little patience, you can add elegant superscripts to your site name that truly stand out!
5. Implementing Superscript via Theme Customizer
If you’re looking for a straightforward way to add superscript to your WordPress site name without diving into code, the Theme Customizer can be your best friend. Many themes allow you to add custom CSS directly through their settings, making it easier to tweak your site’s appearance without touching files or using a plugin. Here’s how you can do it:
- Access the Customizer: Log into your WordPress dashboard, then navigate to Appearance > Customize. This opens the Theme Customizer where you can make live changes to your site.
- Find the Additional CSS Section: In the Customizer menu, look for an option called Additional CSS. This is where you can add custom styles that override your theme’s default styles.
- Add Your Superscript CSS: To make your site name display with superscript, you’ll need to target the element that contains your site title. Usually, the site title is inside an
<h1>or<h2>tag, often with a class like.site-title. Here’s an example CSS snippet:.site-title { font-size: 24px; / Adjust size as needed /}.site-title .superscript { vertical-align: super; font-size: 0.6em; / Smaller size for superscript /}However, since you want to add superscript without markup, a simple approach is to replace the part of your site name that needs superscript with a Unicode superscript character or style it directly.
- Modify Your Site Title: If your theme allows, go to Site Identity in the Customizer and change your site title to include Unicode superscript characters like
²or³. For example, “MySite²” instead of “MySite2“. - Save & Publish: Once you’ve added your custom CSS or updated your site title with superscript characters, click Publish to make the changes live.
Using the Customizer is a quick, no-fuss method, especially if you’re comfortable with minor CSS tweaks. Keep in mind, though, that this approach might be limited depending on your theme’s structure. For more flexible options, consider using plugins or editing your theme files directly.
6. Using a Plugin to Add Superscript Functionality
If you want a more dynamic and user-friendly way to add superscript to your site name or other text elements, plugins are your go-to solution. There are several WordPress plugins designed to help you insert superscript, subscript, and other rich text formatting without writing any code. Here’s what you need to know:
Popular Plugins for Superscript
- TinyMCE Advanced: This plugin extends the classic WordPress editor with more formatting options, including superscript and subscript buttons.
- WP Add Custom CSS & JS: While primarily for custom styling, it also allows for easier insertion of styled text if combined with editor enhancements.
- Advanced Custom Fields (ACF): For developers or advanced users, ACF can let you create custom fields with rich text options, including superscript.
How to Use TinyMCE Advanced for Superscript
- Install & Activate: Go to Plugins > Add New, search for TinyMCE Advanced, install, and activate it.
- Configure the Editor: Navigate to Settings > TinyMCE Advanced. Drag the Superscript button into the active toolbar.
- Edit Your Site Title: While editing your site title or any post/page, you’ll now see a superscript button in the editor toolbar. Highlight the text you want to superscript and click the button.
- Save & Preview: Save your changes and visit your site to see the superscript in action.
Alternative: Using Shortcodes or Custom Blocks
If your theme or editor supports shortcodes or block editors like Gutenberg, you can install plugins that add superscript blocks or shortcodes. For example, some plugins provide a Superscript block or shortcode, allowing you to insert superscript text directly into your content:
[sup]Superscript Text[/sup]This method is especially handy if you want to add superscript in specific places without affecting your entire site title. Just insert the shortcode where needed, and the plugin will handle the styling.
Final Tips
- Backup First: Before installing new plugins, make sure your site is backed up to avoid any conflicts or issues.
- Choose Compatible Plugins: Check reviews and compatibility with your WordPress version.
- Test Changes: Always preview your site after adding new plugins or customizations to ensure everything looks right.
Using a plugin gives you more flexibility and control over how and where you add superscript, making it a great choice if you frequently need to include superscript text in various parts of your site.
7. Best Practices for Styling Superscript in Your Site Name
Now that you know how to add superscript to your site name without diving into complicated markup, it’s also important to consider how it looks and feels on your website. Proper styling not only makes your superscript look polished but also ensures it complements your overall site design. Here are some best practices to keep in mind:
- Keep it subtle: Superscript is meant to be a small, secondary element. Avoid making it too bold or large, which can detract from the main site name.
- Use consistent styling: Apply the same font family, color, and size adjustments across all instances of superscript so it looks uniform throughout your site.
- Match your branding: Choose colors and font styles that align with your brand. If your site has a playful vibe, a slightly lighter or more whimsical style might work. For a professional look, stick to classic fonts and neutral colors.
- Adjust vertical alignment carefully: The default superscript positioning can sometimes look off depending on your font. Use small CSS tweaks if needed, like adjusting the vertical-align property, to make it sit perfectly relative to the main text.
- Consider accessibility: Ensure that your superscript is still readable and distinguishable for all users. Avoid overly small font sizes or color contrasts that make it hard to see.
Here’s a quick example of some CSS you might add to style your superscript:
.superscript { font-size: 0.75em; / smaller size / vertical-align: super; / raises text to superscript position / color: 555; / subtle color / font-family: Arial, sans-serif; / match your site's font /}
By applying these best practices, your superscript will look professional, cohesive, and enhance your site’s overall aesthetic without drawing unnecessary attention away from your main branding.
8. Testing and Verifying the Superscript on Your Website
After adding and styling your superscript, it’s crucial to test how it appears across different devices, browsers, and screen sizes. You want to make sure it looks great everywhere and functions as intended. Here’s how to go about it:
1. Check Responsiveness
Open your website on various devices—desktop, tablet, smartphone—and see how the superscript displays. It should be legible and well-aligned on all screens. Resize your browser window to simulate different screen widths and observe any layout issues.
2. Test Across Browsers
Browsers can render styles differently. Test your site in popular browsers like Chrome, Firefox, Safari, Edge, and Opera. Pay attention to the superscript’s size, position, and color. If you notice inconsistencies, you might need to tweak your CSS for cross-browser compatibility.
3. Use Developer Tools
Modern browsers have developer tools that let you inspect elements directly on your page. Use these tools to verify that your superscript has the correct styles applied. Adjust CSS live in the inspector to see immediate effects before updating your stylesheet.
4. Validate Accessibility
Ensure your superscript remains accessible. Use tools like screen readers or accessibility checkers to confirm that the superscript doesn’t interfere with text readability or navigation.
5. Ask for Feedback
Sometimes, a fresh set of eyes can spot issues you might miss. Share your site with colleagues, friends, or a small focus group to get feedback on the appearance and readability of your superscript.
6. Make Adjustments as Needed
Based on your testing, refine your CSS styles. Small tweaks like adjusting font-size, line-height, or vertical-align can make a big difference in the final look.
Remember, thorough testing ensures your superscript not only looks good but also provides a seamless experience for all visitors. Taking the time to verify its appearance helps maintain your site’s professionalism and user-friendliness.
Conclusion and Additional Tips for Customizing Your Site Name
Adding a superscript to your WordPress site name can enhance its branding and make it stand out. While this guide focused on methods that do not involve direct markup, there are various ways to achieve a polished look through plugins, theme customization, or CSS tweaks. Remember, the key is to choose an approach that aligns with your site’s design and your technical comfort level.
Here are some additional tips to help you customize your site name effectively:
- Use a Child Theme: If you’re customizing your theme, always work within a child theme to prevent losing changes during updates.
- Leverage Plugins: Consider plugins like Site Logo or Custom Header to add stylized text or images next to your site name.
- Customize Fonts and Colors: Use the Customizer or additional CSS to match your superscript’s style with your overall branding.
- Test Responsiveness: Ensure your superscript looks good across devices by previewing on mobile, tablet, and desktop.
- Accessibility Matters: Make sure that your customization does not hinder readability or accessibility for users relying on assistive technologies.
By thoughtfully implementing these tips, you can create a professional and unique site name that captures your brand essence without relying on complex markup. Keep experimenting with different styles and tools to find the perfect look that resonates with your audience.