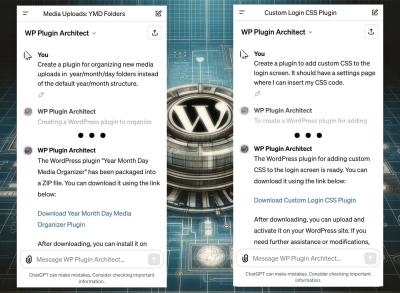If you’re serious about keeping your WordPress website safe, then you’ve probably heard about backup plugins. Among the many options out there, Backup Guru for WordPress stands out as one of the top choices for website owners who want reliable, easy-to-use backup solutions. It’s designed to make backing up your site straightforward, whether you’re a seasoned developer or just starting out. With Backup Guru, you can schedule automatic backups, restore your site with a click, and even store backups securely in the cloud. In this post, we’ll dive into what makes Backup Guru a must-have for your site’s protection and why choosing the right plugin can save you headaches down the line.
Why Choosing the Right Backup Plugin Matters for Your Website
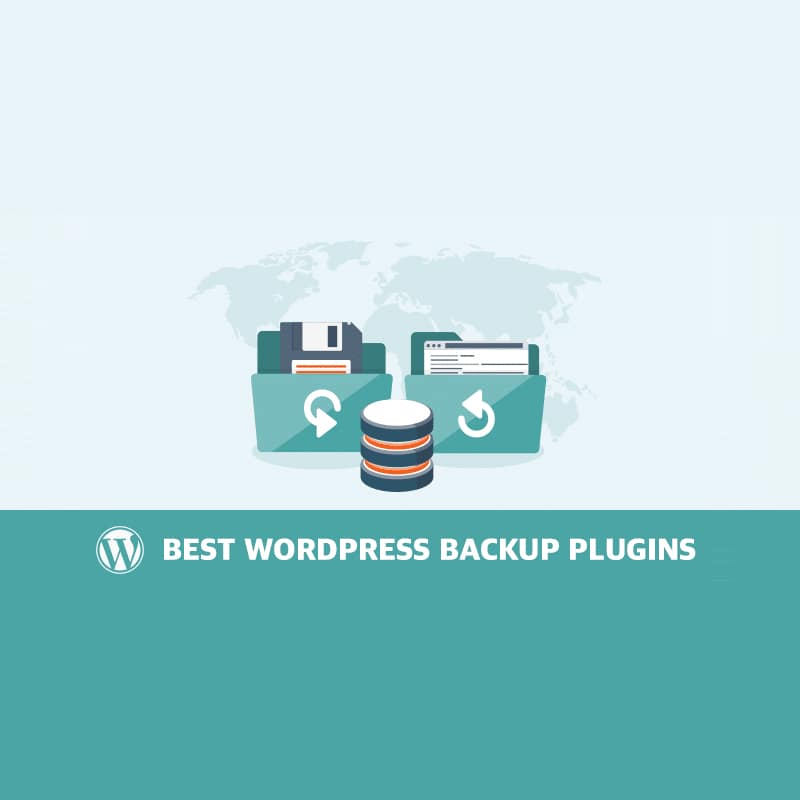
Think of your website like a house — you wouldn’t want to leave it unprotected, right? The same goes for your online presence. Choosing the right backup plugin is crucial because it acts as your safety net in case things go wrong. Whether it’s a hacking attempt, a plugin conflict, or even a simple human error, having recent backups can be a lifesaver.
Here’s why selecting the right backup plugin like Backup Guru is so important:
- Data Security: A good backup plugin ensures your data is stored securely, often offering options to save backups in remote locations like cloud storage services (Google Drive, Dropbox, etc.).
- Ease of Use: With an intuitive interface, you don’t need to be a tech whiz to schedule backups or restore your site quickly.
- Automation & Scheduling: Regular, automatic backups mean you don’t have to remember to do it manually. This minimizes the risk of losing recent changes or updates.
- Restoration Speed: When disaster strikes, a reliable plugin will allow you to restore your website swiftly, minimizing downtime and potential revenue loss.
- Cost-effectiveness: Many premium backup tools come with hefty price tags, but choosing the right plugin like Backup Guru provides excellent features at an affordable price point, often with free versions that are quite robust.
In essence, the right backup plugin isn’t just about saving files; it’s about peace of mind. It ensures that no matter what unexpected issues occur, your website can bounce back quickly without significant loss or stress. So, investing time in choosing a trusted backup solution like Backup Guru is one of the smartest moves you can make to safeguard your online presence.
3. Features and Benefits of Backup Guru for WordPress
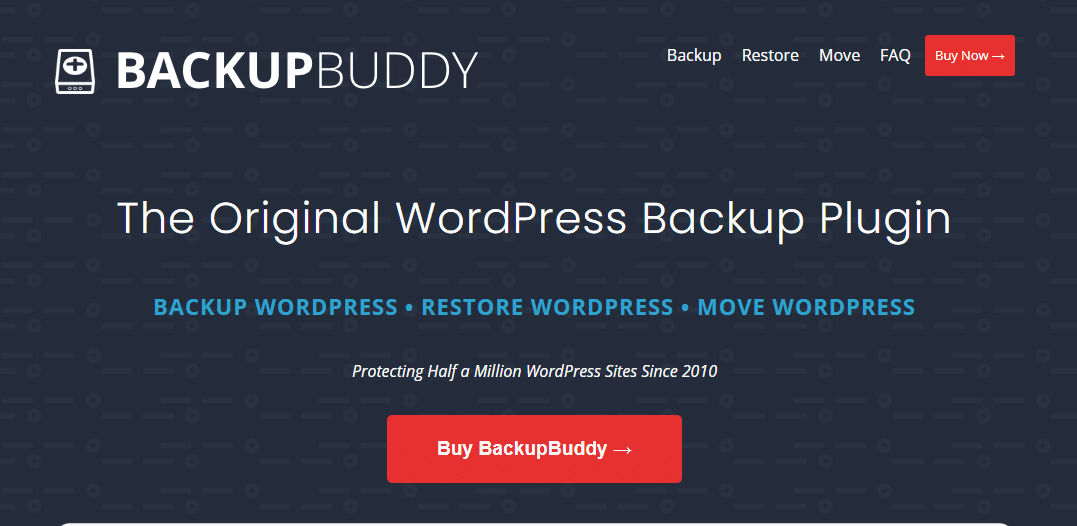
When it comes to safeguarding your website, having a reliable backup solution is essential. Backup Guru for WordPress stands out as a top choice because of its comprehensive features designed to make backup management straightforward and stress-free. Let’s dive into some of the key features and benefits that make Backup Guru a must-have plugin for website owners.
Key Features of Backup Guru:
- Automatic Backups: Schedule backups to run automatically at your preferred intervals—daily, weekly, or monthly—so you don’t have to remember to do it manually.
- One-Click Backup and Restore: Easily create backups or restore your site with just a click. No technical skills required!
- Cloud Storage Integrations: Store your backups securely in popular cloud services like Google Drive, Dropbox, Amazon S3, and more. This way, your backups are safe even if your hosting server encounters issues.
- Incremental Backups: Save space and time by backing up only the changes made since the last backup, rather than creating full backups every time.
- Selective Backup: Choose specific files, plugins, themes, or database tables to back up. This flexibility helps you save storage space and focus on what matters most.
- Easy Migration and Cloning: Need to move your site to a new host or clone it for testing? Backup Guru makes these tasks simple with seamless migration features.
- Security and Encryption: Keep your backups secure with encryption options, ensuring sensitive data remains protected.
Benefits of Using Backup Guru:
Using Backup Guru offers several advantages that can give you peace of mind:
- Peace of Mind: Knowing your website is regularly backed up means you’re prepared for unexpected issues like hacking, server crashes, or accidental deletions.
- Time-Saving: Automating backups frees you up from manual tasks, allowing you to focus on creating content or growing your site.
- Cost-Effective: Many backup solutions can be expensive or complicated, but Backup Guru offers a feature-rich experience at an affordable price, often with free versions available.
- Easy Recovery: In case of a problem, restoring your website is quick and hassle-free—minimizing downtime and potential revenue loss.
- Scalability: Whether you run a small blog or a large e-commerce site, Backup Guru scales with your needs, handling large backups efficiently.
In summary, Backup Guru isn’t just about making backups—it’s about providing a secure, flexible, and user-friendly way to protect your hard work online. The combination of powerful features and ease of use makes it a top contender in the WordPress backup plugin world.
4. How to Install and Set Up Backup Guru on Your WordPress Site
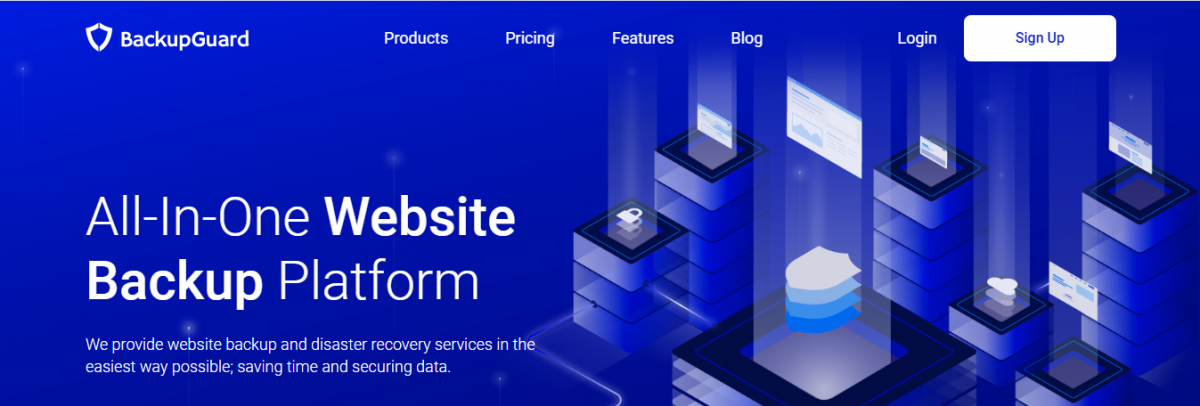
Getting Backup Guru up and running on your WordPress site is a straightforward process. Let’s walk through the steps so you can start backing up your website today without any headaches.
Step 1: Install the Plugin
- Log in to your WordPress admin dashboard.
- Navigate to Plugins > Add New.
- In the search bar, type Backup Guru.
- Find the plugin in the search results, then click Install Now.
- Once installed, click Activate to enable the plugin on your site.
Step 2: Access Backup Guru Settings
After activation, you’ll usually find the plugin in your WordPress sidebar menu or under Tools > Backup Guru. Click on it to start configuring your backup settings.
Step 3: Connect Cloud Storage (Optional but Recommended)
To ensure your backups are stored safely off-site, connect your preferred cloud storage service:
- Navigate to the Settings or Storage tab within Backup Guru.
- Select your cloud storage provider (Google Drive, Dropbox, etc.).
- Follow the prompts to authorize Backup Guru to access your cloud account. This typically involves logging into your cloud account and granting permissions.
Step 4: Configure Backup Schedule
Decide how often you want automatic backups:
- Choose your preferred frequency (daily, weekly, monthly).
- Select what components to include in backups—database, files, plugins, themes, or custom selections.
- Set the retention period to decide how many backups are kept before old ones are deleted.
Step 5: Customize Backup Options
Adjust settings according to your needs:
- Enable encryption for added security.
- Choose the backup file format if options are available.
- Set email notifications to stay informed about backup status.
Step 6: Perform Your First Backup
Once everything is set up, you can run a manual backup by clicking the Backup Now button. This ensures everything is working correctly and your setup is good to go.
Final Tips:
- Test restoring from a backup after your first run to make sure everything works smoothly.
- Regularly check backup logs and storage to ensure backups are completing successfully.
- Keep your plugin updated to benefit from new features and security patches.
And that’s it! With these simple steps, Backup Guru will become your trusted partner in keeping your WordPress website safe and secure. Remember, a little effort in setting up backups today can save you a lot of trouble tomorrow!
5. Tips for Creating Reliable and Secure Backups with Backup Guru

Creating backups isn’t just about clicking a button and hoping everything works out. To truly safeguard your website, you need to adopt some best practices that make your backups trustworthy and secure. Here are some tips to help you get the most out of Backup Guru:
1. Schedule Regular Backups
Automate your backup process by setting up a regular schedule. Whether it’s daily, weekly, or monthly, consistent backups ensure that you always have a recent copy of your website. Backup Guru makes this super easy with its scheduling feature—just choose your frequency and let it do the work.
2. Store Backups in Multiple Locations
Don’t keep all your backups in one place. Use the plugin to send backups to cloud storage services like Google Drive, Dropbox, or Amazon S3. This way, even if your server faces issues or gets compromised, you’ll still have access to your backups elsewhere.
3. Verify Your Backups
It’s not enough to just create backups; you should also verify that they’re complete and restorable. Backup Guru offers options to test your backups, so periodically run a restore test in a staging environment to ensure everything works smoothly.
4. Encrypt Sensitive Data
Security is key. When your backups include sensitive information like user data or payment details, make sure to encrypt those backups. Backup Guru supports encryption, adding an extra layer of protection against unauthorized access.
5. Keep Backup Files Clean and Organized
As your collection of backups grows, keep them organized. Remove outdated backups to save storage space and label your backups clearly with date and time. This makes restoring easier and helps you identify the right backup quickly.
6. Test Your Restores
The best backup in the world is useless if it can’t be restored. Regularly perform test restores in a staging environment. Backup Guru simplifies this process, ensuring you can confidently revert to a backup when needed.
7. Keep an Eye on Plugin Updates and Security
Stay updated with the latest versions of Backup Guru and your WordPress core. Developers often release security patches and improvements that keep your backups safe from vulnerabilities.
By following these tips, you’re not just creating backups—you’re building a reliable safety net that gives you peace of mind. Remember, the best backup plan is proactive, consistent, and secure!
6. Restoring Your Website Using Backup Guru
Accidents happen. Sometimes, a plugin conflict, hacking attempt, or accidental deletion can cause your website to go down. When that happens, restoring from a backup is your lifeline. Luckily, Backup Guru makes this process straightforward and stress-free.
Step-by-Step Guide to Restoring Your Site
- Access Backup Guru: Log in to your WordPress dashboard and navigate to the Backup Guru plugin panel from the sidebar.
- Locate Your Backup: In the backups list, find the backup you want to restore. If you’ve stored backups in cloud storage, ensure they are synchronized and accessible.
- Verify the Backup: Before restoring, double-check that the backup is recent and complete. Some plugins allow you to preview or verify backups.
- Initiate the Restore: Click the restore button. Backup Guru will prompt you to confirm—make sure you select the correct backup.
- Follow On-Screen Instructions: The plugin will handle the restoration process. Depending on your site’s size, it might take a few minutes.
- Wait for Completion: During restoration, avoid navigating away or closing your browser. Once finished, you’ll see a success message.
- Test Your Site: After restoring, visit your website to ensure everything is working correctly. Check key pages, plugins, and forms to verify integrity.
Additional Tips for a Smooth Restoration
- Backup Your Current Site: Before restoring, consider creating a backup of your current website, especially if you’ve made recent changes you want to keep.
- Use a Staging Environment: If possible, perform restores in a staging environment first to test the process without risking your live site.
- Keep Your Backup Files Safe: Ensure your backups are stored securely and accessible in case you need to restore again in the future.
- Consult Support if Needed: If you encounter issues during restore, Backup Guru’s support documentation or community forums can be helpful. Don’t hesitate to reach out for assistance.
Restoring your website might seem daunting, but with Backup Guru, it’s designed to be quick and hassle-free. Having a tested restore process means you’re always prepared to bounce back from any mishap—keeping your website up and running smoothly.
7. Comparing Backup Guru with Other WordPress Backup Plugins
When it comes to safeguarding your WordPress website, choosing the right backup plugin is crucial. Backup Guru stands out in a crowded field, but how does it really compare to other popular options like UpdraftPlus, BackupBuddy, or Jetpack Backup? Let’s break it down.
Ease of Use: Backup Guru is designed with user-friendliness in mind. Its intuitive interface makes setting up backups straightforward, even for those who aren’t tech-savvy. Many other plugins, while powerful, can sometimes feel overwhelming with complex settings. Backup Guru strikes a good balance by offering powerful features without sacrificing simplicity.
Features: Backup Guru offers comprehensive backup options — scheduled backups, manual backups, cloud storage integrations, and even incremental backups to save space. While some plugins like UpdraftPlus also support multiple cloud destinations, Backup Guru’s focus on security and ease of restore makes it particularly appealing.
| Feature | Backup Guru | UpdraftPlus | BackupBuddy | Jetpack Backup |
|---|---|---|---|---|
| Backup Scheduling | Yes | Yes | Yes | Yes |
| Cloud Storage Support | Google Drive, Dropbox, Amazon S3, more | Multiple options including Google Drive, Dropbox, Amazon S3 | Google Drive, Dropbox, Amazon S3, FTP | Automattic Cloud (Jetpack) |
| Incremental Backups | Yes | Yes | Limited | Yes |
| Restore Process | Simple, fast restores with one-click options | Robust, but sometimes more technical | Easy restore process | Automatic restores with minimal user input |
| Pricing | Free version available; premium starts at $49/year | Free version; premium at $70/year | Starts at $80/year | Part of Jetpack subscription, starting at $9/month |
In summary, Backup Guru provides a compelling mix of simplicity, security, and robust backup features that make it a strong contender—especially if you want straightforward restores and reliable cloud support. While other plugins may offer additional integrations or slightly different workflows, Backup Guru hits that sweet spot for many users.
8. Frequently Asked Questions About Backup Guru for WordPress
If you’re considering Backup Guru, you probably have some questions. Let’s go over some of the most common ones so you can feel confident about making your decision.
Q: Is Backup Guru free to use?
A: Yes! Backup Guru offers a free version with essential features like scheduled backups and cloud storage support. However, for more advanced functionalities such as incremental backups, premium cloud integrations, and priority support, there’s a paid version starting at $49 per year.
Q: How easy is it to set up Backup Guru?
A: Extremely easy! Once installed, the plugin guides you through a simple setup wizard. You can choose your backup schedule, select cloud destinations, and initiate your first backup with just a few clicks. No technical expertise required.
Q: Can Backup Guru restore my website easily?
A: Absolutely. One of Backup Guru’s strengths is its user-friendly restore process. With just a few clicks, you can restore your site from any backup, whether it’s a full backup or incremental. It’s designed to minimize downtime and hassle.
Q: Does Backup Guru support cloud storage?
A: Yes, it supports popular cloud services like Google Drive, Dropbox, Amazon S3, and more. You can seamlessly connect your backup destinations and ensure your backups are stored securely off-site.
Q: Is my data secure with Backup Guru?
A: Security is a top priority. Backup Guru encrypts your backup files during transfer and storage. Plus, you control where your backups are stored, giving you peace of mind that your data is protected against hacking or server failures.
Q: What happens if I need help or encounter issues?
A: Backup Guru offers documentation, tutorials, and a support team for premium users. The plugin’s interface also provides helpful prompts, making troubleshooting easier. For free users, community forums can be a good resource.
Hopefully, this answers some of your burning questions. Remember, backing up your website is one of the most important steps to ensure your online presence remains safe and secure. Backup Guru aims to make that process simple and reliable for everyone.
Conclusion and Final Thoughts on Securing Your WordPress Website Backups
Securing your WordPress website backups is a crucial step in protecting your online presence from unforeseen issues such as hacking, server failures, or accidental data loss. With the right backup plugin like Backup Guru, you can ensure that your website’s data is safe, accessible, and easy to restore when needed. The key to effective backup strategies includes regular scheduled backups, storing copies in remote locations, and verifying restoration processes periodically.
When choosing a backup solution, consider features like:
- Automatic backups to reduce manual effort
- Cloud storage integrations for added security
- Incremental backups to save space and bandwidth
- One-click restore for quick recovery
Implementing a comprehensive backup plan with a reliable plugin like Backup Guru not only safeguards your data but also provides peace of mind. Remember, backups are your safety net—never underestimate their importance in maintaining your website’s integrity and uptime.
In conclusion, investing in a robust backup solution is essential for any WordPress website owner. Regular backups, combined with secure storage and testing recovery procedures, will ensure that your website remains resilient against potential threats and technical issues. Stay proactive and keep your data protected with the best tools available.