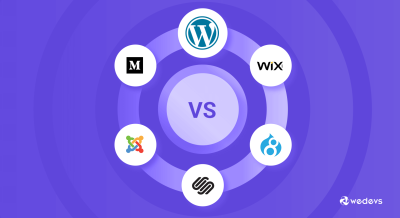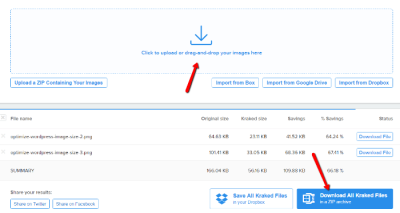If you manage a WordPress website, especially one that handles content creation, you know how important it is to keep track of word counts. Whether you’re writing blog posts, articles, or even obituary notices, knowing the exact number of words helps you meet guidelines, maintain readability, and stay consistent. But what if your site also includes obituary forms where users submit their own notices? Integrating a reliable word counter plugin with obituary form functionality can streamline the process, ensuring submissions are clear and within specified limits. In this post, we’ll explore the best options that combine these features seamlessly for a smooth user experience.
Key Features to Look for in a Word Count Plugin
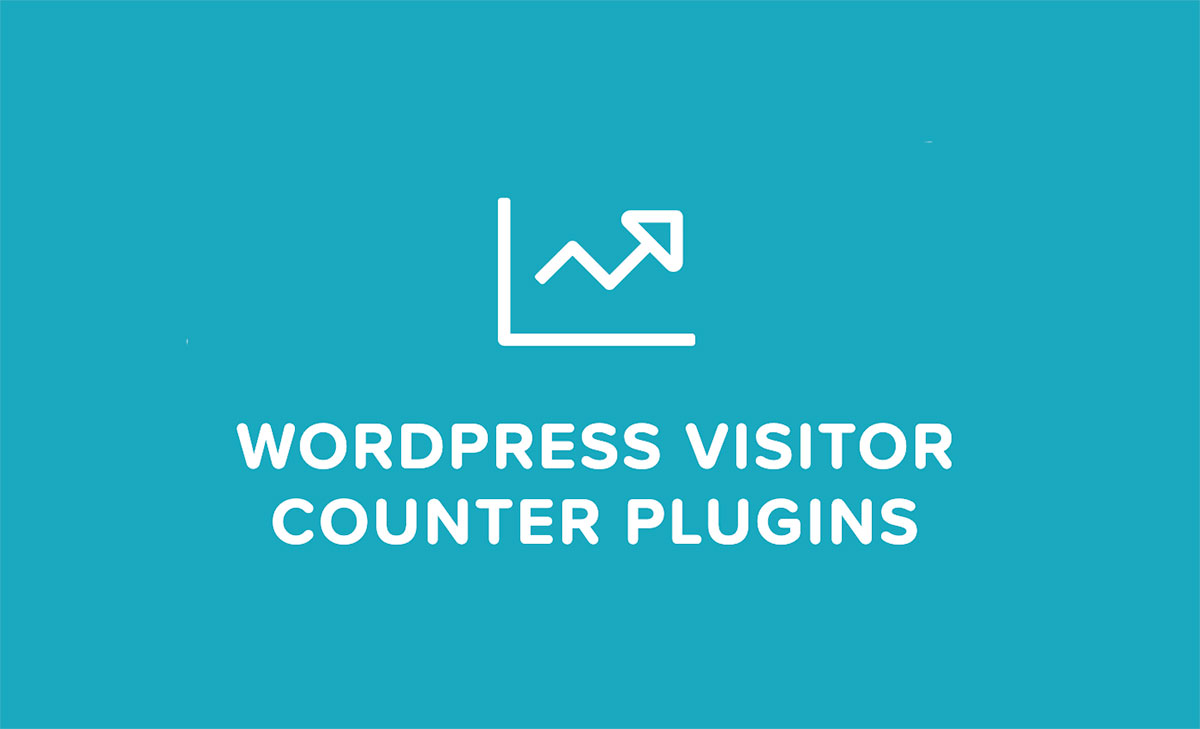
When choosing the perfect word counter plugin for your WordPress site—especially one that integrates obituary forms—you want to look for certain features that make your life easier and your website more professional. Here are some of the most important aspects to consider:
- Accurate Word Counting: The core of any good plugin is its ability to count words precisely. Look for plugins that handle different content types and languages without hiccups.
- Form Integration: Since you’ll be working with obituary forms, ensure the plugin can easily connect with popular form plugins like Gravity Forms, WPForms, or Contact Form 7. This allows automatic word count validation on form submissions.
- Customizable Limits: It’s helpful if the plugin allows you to set minimum and maximum word counts for posts or form entries. This keeps submissions within acceptable ranges without manual checks.
- User Feedback Options: Good plugins should provide real-time feedback to users—showing remaining words or warnings as they type—making the process transparent and user-friendly.
- Compatibility and Updates: Make sure the plugin is regularly updated and compatible with your current WordPress version to avoid conflicts or security issues.
- Ease of Use and Setup: A straightforward setup process and intuitive interface save you time and frustration. Look for plugins with good documentation and support.
- Additional Features: Some plugins offer extra functionalities like character count, reading time estimation, or even SEO suggestions that can be beneficial for content-heavy sites.
In summary, the best word counter plugin for your WordPress site should be accurate, easy to integrate with forms, customizable, user-friendly, and reliable. Paying attention to these key features will ensure your site maintains quality content and smooth submissions—whether you’re managing blog posts or heartfelt obituary notices.
3. Top Word Counter Plugins Compatible with WordPress
If you’re managing a website that involves content creation or forms—like an obituary submission page—you’ll want a reliable word counter plugin that seamlessly integrates with your WordPress site. Luckily, there are several options that stand out for their ease of use, features, and compatibility.
Let’s dive into some of the top word counter plugins you might consider:
1. WP Word Count
- Features: Tracks total words on your site, posts, pages, and even custom post types. It provides detailed analytics to help you understand your content workload.
- Why it’s great: Simple to install and easy to use. It’s perfect if you want to monitor your content volume over time without fuss.
2. Advanced Custom Fields (ACF) with Custom Word Count
- Features: ACF allows you to add custom fields to your forms, including a word count display. You can customize the counter to fit specific form sections.
- Why it’s great: If you already use ACF for your obituary forms, adding a word count is straightforward, giving you real-time feedback on submissions.
3. WPForms with Custom Scripts
- Features: WPForms is a popular drag-and-drop form builder. While it doesn’t have built-in word counting, you can add custom JavaScript to incorporate a live word counter into your obituary form.
- Why it’s great: Highly customizable, allowing you to tailor the word count feature exactly how you want it.
4. WordPress Simple Word Count
- Features: A lightweight plugin that adds a simple word count widget to your dashboard or posts.
- Why it’s great: Perfect for content creators who want a quick, no-fuss way to monitor their writing without complicated setups.
Choosing the Right Plugin
When selecting a plugin, consider your specific needs:
- Do you need real-time counting in forms? (Look for plugins that support custom scripts or ACF integration)
- Are you tracking overall content volume? (WP Word Count is a good choice)
- Want simplicity? (WP Simple Word Count might be your best bet)
Remember, compatibility and ease of integration are key. Test a few options to see which one works best for your obituary submission process and overall website workflow.
4. Benefits of Integrating Word Count Functionality with Obituary Forms
Adding a word count feature directly into your obituary forms might seem like a small detail, but it can have a big impact on how smoothly your process runs—and on the quality of the submissions you receive. Here’s why integrating word count functionality is such a smart move:
Ensures Clear and Concise Entries
Obituaries often have length guidelines to keep submissions respectful and manageable. A built-in word counter helps users stay within those limits without guesswork. This not only improves the quality of submissions but also saves you time during review.
Enhances User Experience
When users see a live word count, they get immediate feedback on their writing. It’s a subtle but powerful way to guide them, making the submission process feel more intuitive and less frustrating. Plus, users appreciate transparency—knowing how much more they can write or need to trim.
Prevents Overly Long or Short Submissions
By setting minimum and maximum word limits, you ensure that each obituary provides enough detail without being overwhelming. The word counter acts as a gentle gatekeeper, prompting users to refine their entries in real-time.
Facilitates Better Data Management
When all submissions are within a specified word range, it’s easier to standardize your database and prepare for publication or review. Consistent length helps maintain a professional look across your website and simplifies editing or proofreading workflows.
Supports Accessibility and Inclusivity
Real-time feedback can assist users with different writing speeds or language proficiency, making the process more inclusive. When users aren’t surprised by length restrictions after submission, they’re more likely to have a positive experience.
In Summary
Integrating a word count into your obituary forms isn’t just about enforcing limits—it’s about creating a better experience for your users and streamlining your editorial process. Whether through a dedicated plugin or custom scripting, this small addition can make a big difference in managing respectful, well-structured submissions.
5. How to Install and Set Up the Word Count Plugin on Your WordPress Site
Getting started with the best Word count plugin for WordPress is a straightforward process, and I’ll walk you through each step so you can have it up and running in no time. Whether you’re a seasoned developer or just starting out, the installation process is designed to be simple and user-friendly.
First things first, head over to your WordPress admin dashboard. Once there, follow these easy steps:
- Navigate to Plugins → Add New. This is where all the magic begins. You’ll find a search bar on the top right corner.
- Search for the Word count plugin. Type in keywords like “Word Count” or the specific plugin name if you already know it. For this example, let’s assume you’re using a popular plugin like “WP Word Count.”
- Click Install Now. When you see the plugin in the search results, just click the button to install it. WordPress will handle the rest.
- Activate the plugin. Once installed, click the “Activate” button to enable it on your site.
Now that the plugin is activated, it’s time to configure its settings. Usually, plugins add a new menu item or link under Settings or directly in the main menu. Here’s what you typically do:
- Go to the plugin’s settings page. This might be labeled as “Word Count,” “Content Stats,” or similar.
- Configure your preferences. You can often choose where the word count appears (like on posts, pages, or custom post types), set thresholds, or customize the display.
- Save your settings. Make sure to hit the Save button so your preferences are stored.
And that’s it! Your WordPress site now has a fully functional word counting feature. You can see real-time word counts, generate reports, or display counts in your posts or dashboards, depending on what the plugin offers. It’s a handy tool for content creators, editors, and anyone who wants to keep tabs on their writing length without breaking a sweat.
6. Steps to Integrate the Word Count Plugin with Obituary Forms
Integrating a word count plugin with obituary forms can seem tricky at first, but with a step-by-step approach, it becomes quite manageable. The goal here is to ensure that users filling out obituary forms stay within desired word limits — whether for names, descriptions, or messages — and that this information is accurately tracked and displayed.
Here’s a simple guide to make this integration seamless:
- Identify your obituary form plugin or method. Are you using a dedicated form plugin like WPForms, Gravity Forms, or a custom-built form? Knowing this helps tailor the integration process.
- Ensure the Word Count plugin supports your form plugin. Many word count plugins work out-of-the-box with standard forms, but some may require custom hooks or filters.
- Add custom code or use built-in features. If your plugin allows, configure it to monitor specific form fields. For example:
- Set up the plugin to count words in the “Message” or “Description” text areas.
- Display real-time word counts directly beneath each field.
- Enforce maximum word limits to prevent overly long entries.
- Use hooks or filters if necessary. For more advanced integration, you might need to add custom PHP code to connect the word count plugin with your form plugin. For instance:
add_filter('your_form_word_limit', function($content) { // Custom code to count words and enforce limits}); - Test the integration thoroughly. Fill out the obituary form multiple times, trying different input lengths, to ensure that:
- The word count displays correctly.
- Limits are enforced as expected.
- The data submitted is accurate.
- Display counts in an admin or preview dashboard. This helps administrators monitor submissions and ensure that entries conform to desired standards.
Some form plugins offer built-in support for character or word counts, or allow custom scripts to be added directly into form fields. If your plugin doesn’t support this by default, consider adding JavaScript snippets that interact with the word count plugin’s API or output. This way, users get live feedback as they type, preventing overlong submissions and improving the user experience.
In summary, integrating a word count plugin with obituary forms is about connecting the counting mechanism with your form fields, enforcing limits, and providing real-time feedback. With some configuration and testing, you’ll have an efficient system that helps users craft respectful, concise messages while giving you peace of mind that your data remains within set boundaries.
7. Tips to Optimize Obituary Form Submissions Using Word Count Features
When it comes to creating a smooth experience for those filling out your obituary forms, leveraging the right Word Count features can make a big difference. After all, you want to ensure that the submissions are detailed enough to honor the loved ones, but not so lengthy that they become overwhelming or cumbersome. Here are some practical tips to help you optimize your obituary form submissions with effective Word Count tools:
Set Clear Word Limits
One of the easiest ways to guide your users is by setting specific minimum and maximum word counts for each section of the form. For example, you might specify that the “Life Story” should be between 100 and 300 words. This encourages users to be thorough but concise, making it easier for you to review and publish the obituaries.
Use Real-Time Word Count Feedback
Choose a plugin that offers real-time word count updates as users type. This instant feedback helps them stay within the allowed range without having to guess or submit multiple times. It’s a simple yet effective way to improve the quality and completeness of submissions.
Highlight or Warn When Limits Are Approached
Some plugins allow you to set warnings when a user is close to exceeding the maximum or falling below the minimum word count. Adding visual cues like color changes or messages such as “You’re almost at the maximum limit” can gently nudge users to edit their content accordingly.
Encourage Thoughtful Writing
Providing guidance or prompts within the form can help users craft meaningful and respectful obituaries. For instance, include hints like “Share a special memory” or “Describe their passions,” which naturally encourage richer content within the word limits.
Test and Refine Your Form
Before going live, test the form yourself or with a small group to ensure the word count features work smoothly. Pay attention to whether users are able to easily stay within limits and if the feedback is clear. Adjust the limits or UI cues as needed to improve the user experience.
Summary
- Set clear, achievable word limits
- Implement real-time word count feedback
- Use visual warnings to guide users
- Provide writing prompts to inspire meaningful content
- Regularly test and refine your form for optimal usability
Implementing these tips with the right Word Count plugin can help you collect heartfelt, well-structured obituaries while making the submission process respectful and user-friendly. Remember, the goal is to honor loved ones with dignity and clarity, and your form’s design plays a key role in achieving that.
8. Conclusion and Recommendations for Choosing the Best Word Count Plugin for Your Needs
Choosing the right Word Count plugin for your WordPress site, especially when integrating with an obituary form, is crucial. It’s not just about counting words — it’s about creating a seamless, respectful, and user-friendly experience for those sharing their heartfelt stories. So, what should you keep in mind when selecting the best plugin?
Key Factors to Consider
- Ease of Use: The plugin should be straightforward to install and configure, even if you’re not a tech expert.
- Real-Time Feedback: Look for plugins that provide instant word counts as users type, helping them stay within limits effortlessly.
- Customization Options: You’ll want to set specific word limits and warnings tailored to your obituary sections.
- Compatibility: Ensure the plugin works well with your existing theme and other plugins, especially your obituary form plugin.
- Support & Updates: Opt for plugins that are regularly updated and come with reliable support, so you’re covered if issues arise.
Popular Recommendations
| Plugin Name | Main Features | Best For |
|---|---|---|
| WP Word Count | Simple, real-time word count, customizable limits | Basic needs, quick setup |
| Advanced Custom Fields (with custom scripts) | Highly customizable, integrates smoothly with forms | Advanced users needing tailored solutions |
| Gravity Forms with Word Count Add-on | Robust form creation, real-time word count, conditional logic | Complex forms with multiple conditions |
| Formidable Forms | Drag-and-drop builder, real-time validation, limits | Easy to build and manage forms |
Final Thoughts
Ultimately, the best Word Count plugin for your obituary form depends on your specific needs — whether you prioritize simplicity, customization, or advanced features. Take the time to evaluate your requirements, test a few options, and choose a plugin that makes the process smooth for your users while helping you gather thoughtful, respectful obituaries.
Remember, a well-optimized form not only simplifies submissions but also honors the memories being shared. With the right Word Count features in place, you’ll create a compassionate, efficient platform to celebrate loved ones’ lives.