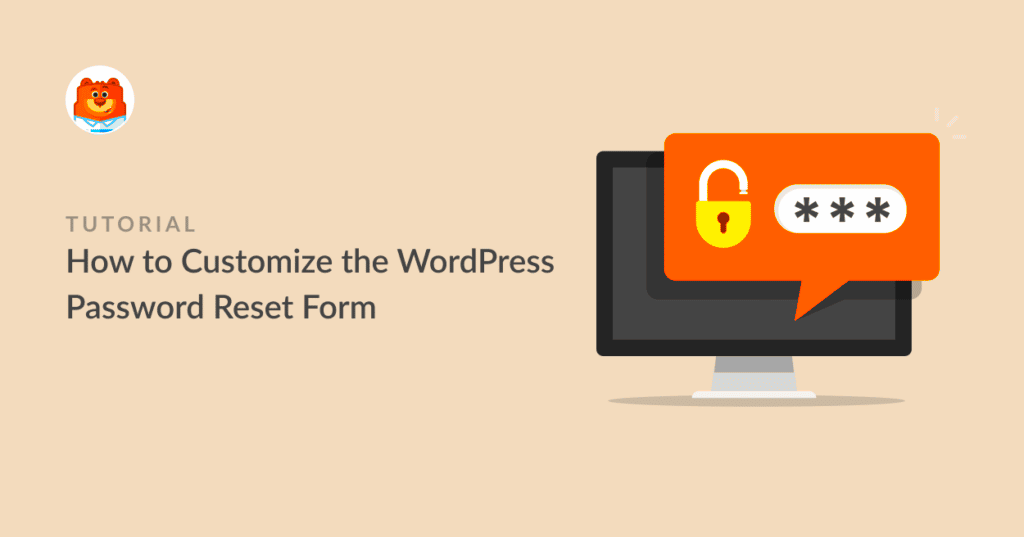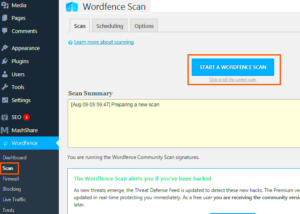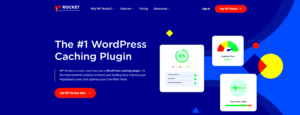Have you ever considered how your website’s password reset and lost password forms impact user experience? Most default forms may not reflect your brand’s personality, which can leave users feeling unimpressed or confused. In this article, we’ll walk through how you can customize these forms without relying on plugins. By taking a hands-on approach, you can enhance usability and maintain a consistent brand image, all while ensuring that your users feel secure in their interactions. Let’s dive into the importance of customizing these forms!
Understanding the Importance of Customization
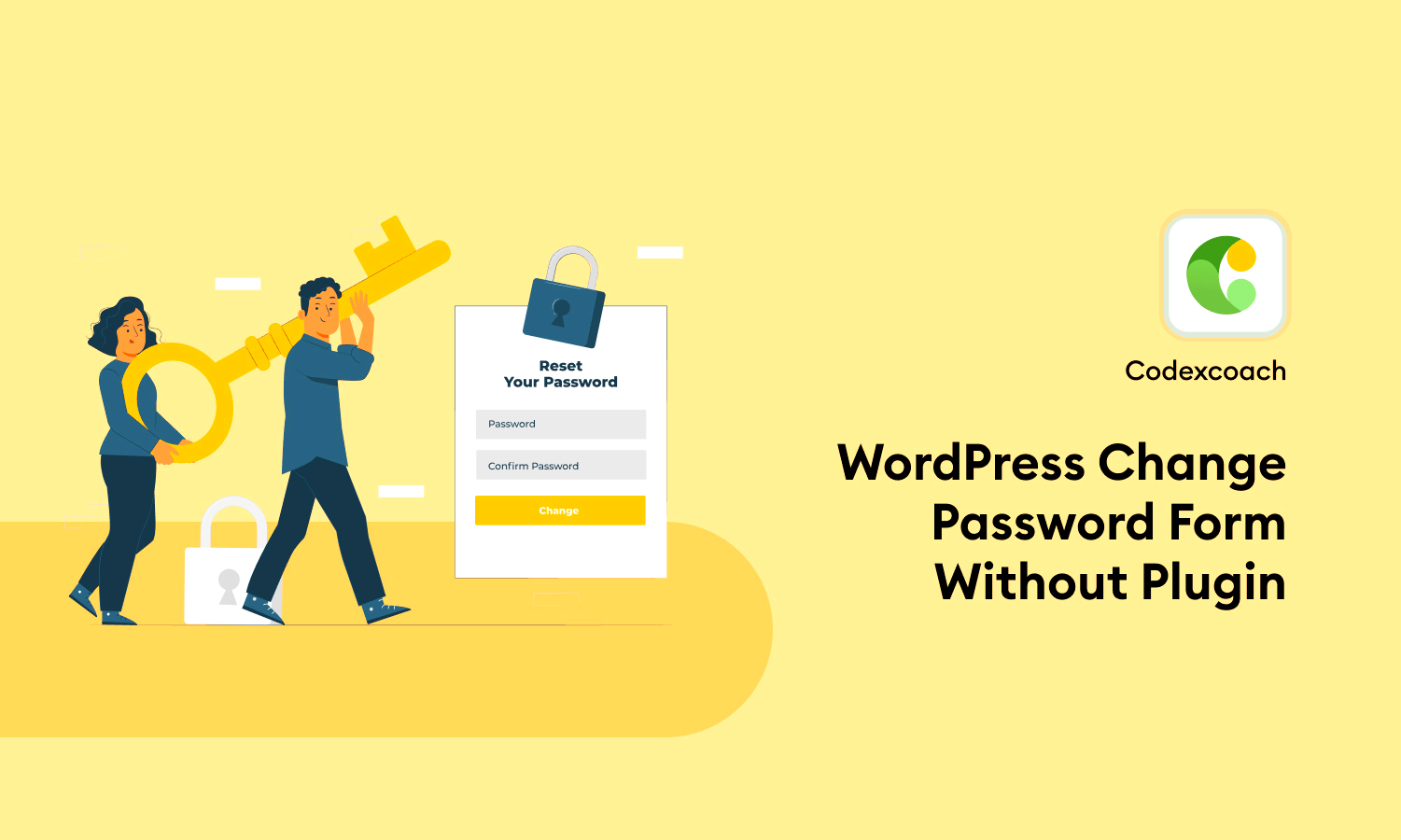
Customization of password reset and lost password forms is crucial for several reasons. Here’s why you should consider making the effort:
- Brand Consistency: Customizing your forms allows you to reflect your brand’s colors, fonts, and styles. This creates a seamless experience for users, making your website feel cohesive.
- Improved User Experience: A well-designed form is easier to navigate. Tailoring your forms can eliminate confusion and streamline the password recovery process, ultimately leading to higher user satisfaction.
- Trust and Security: Customized forms can include branding elements that reassure users they are still on your site. This familiarity can help reduce anxiety around security when resetting their passwords.
- Enhanced Functionality: Custom systems allow you to add extra features like hints or additional security questions, which can improve functionality and usability.
- Better Communication: You can tailor the messaging in your forms to better communicate the process to users, making it clear what they need to do at each step.
Incorporating these elements can not only elevate the aesthetic of your forms but can also increase user trust and engagement. So, let’s explore how you can achieve these customizations effectively!
Preparing Your WordPress Environment
Before diving into customizing your password reset and lost password forms, it’s crucial to prepare your WordPress environment. Proper preparation can save you a lot of headaches down the road and ensure your customizations are effective and safe.
Here are some steps to make sure your WordPress setup is ready:
- Backup Your Site: Always start with a backup! Use a reliable backup plugin or a hosting service that provides automatic backups. This ensures that if anything goes wrong, you can easily restore your site to its previous state.
- Set Up a Local Development Environment: If you’re serious about making changes, consider setting up a local environment using tools like XAMPP, WAMP, or Local by Flywheel. This allows you to test modifications without affecting your live site.
- Update WordPress and Themes: Make sure WordPress core, your active theme, and all plugins are up to date. This step ensures compatibility with your custom code and reduces security vulnerabilities.
- Enable Debugging: Turning on debugging in your wp-config.php file can be a lifesaver. Add the line
define('WP_DEBUG', true);so that you can easily diagnose any issues that arise during your customizations. - Familiarize Yourself with Code: Take some time to review relevant code snippets or tutorials on customizing password forms. Being comfortable with PHP, HTML, and CSS will make the process much smoother.
By following these preparation steps, you’ll set a strong foundation for customizing your password forms, minimizing potential headaches and ensuring a smoother experience.
Creating a Child Theme for Safe Customizations
When it comes to customizing your WordPress site, creating a child theme is one of the safest methods. A child theme allows you to make changes without affecting the main (parent) theme, which means your customizations won’t get lost during updates.
Here’s a quick guide to creating a child theme:
- Create a New Folder: Navigate to the
/wp-content/themes/directory and create a new folder. Name it something likeyourtheme-child. - Create a Style Sheet: In your new folder, create a file named
style.css. This file should contain the following code:
/* Theme Name: YourTheme Child Template: yourtheme*/@import url("../yourtheme/style.css");
Make sure to replace YourTheme and yourtheme with your actual theme’s name.
- Create a Functions File: Next, create a
functions.phpfile in your child theme folder. This file can be used to enqueue your styles and scripts, as well as to add custom functions. - Activate Your Child Theme: Go to your WordPress dashboard, navigate to Appearance > Themes, and activate your new child theme.
- Start Customizing: Now you can safely start adding your customizations—whether it’s CSS changes, custom functions, or template overrides—without fear of losing your work during updates.
Creating a child theme is a simple and effective way to ensure your customizations are safe and sustainable. It makes working on your site much more enjoyable, as you can experiment freely!
5. Customizing the Password Reset Form
So, you’ve decided to customize the password reset form, huh? Great choice! Personalizing this form not only enhances your website’s branding but also provides a better user experience. Let’s dive into how you can achieve this without reaching for any plugins.
To start, you’ll typically want to modify the default WordPress password reset form. This form usually sends users an email with a link to change their password. Here is a general approach:
- Locate the Template: The password reset form is included in the
wp-login.phpfile. It is typically located in your WordPress installation directory. - Create a Child Theme: Before making changes, set up a child theme to avoid losing customizations during updates.
- Customize HTML/CSS: Modify the form’s HTML structure directly by overriding it in your child theme. You can change labels, add placeholders, or even create a completely new layout with CSS styles that match your site’s theme.
- Custom Validation Messages: Enhance user experience by updating error messages or success messages after a password reset.
- Include Security Measures: Consider adding CAPTCHA or other security features to protect against bots.
Don’t forget to test the modified form! Ensure that the email notifications are functioning correctly and that users find the form easy to navigate. By tailoring this experience, you’re not just building a functional form; you’re reinforcing your site’s brand and commitment to user satisfaction!
6. Modifying the Lost Password Form
Now, let’s take a look at how to modify the lost password form without any plugins. This is another essential part of your user experience since a seamless process can greatly impact user satisfaction and retention. Ready? Let’s get started!
Similar to the password reset form, there are several steps to customize the lost password form:
- Access the Form: The lost password form is also typically found in the
wp-login.phpfile. But don’t worry; we won’t mess with the core files directly—use a child theme instead! - Create Custom User Messages: Change the default messages displayed during the process, like “Check your email!” to something more engaging or relevant to your audience.
- Style with CSS: Ensure that the form blends well with your website’s theme. Adjust fonts, colors, and spacing to make the form visually appealing.
- Form Fields: You can also customize the fields by adding a ‘Remember Me’ checkbox or extra instructions to guide users through the process.
- Implement Custom Redirection: After a user requests a password reset, you can redirect them to a thank-you page, making the experience feel more polished.
Remember to test any modifications you make. Check for broken links, ensure emails are sent, and confirm the overall user journey is smooth. By giving attention to detail, you’re making it easier for users to feel secure and confident on your site, and that is priceless!
7. Adding Custom Validation Messages
When users forget their passwords and attempt to reset them, it’s critical that the process feels smooth and intuitive. One way to enhance user experience is by incorporating custom validation messages. Instead of relying on default messages that might confuse your users, you can offer clear and specific guidance.
Custom validation messages can be applied to various fields in your password reset or lost password forms. Here’s how to add these tailored messages:
- Identify the Fields: First, pinpoint which fields you want to validate. Common fields include email, new password, and confirm password.
- Write Clear Messages: Draft messages that directly address common issues. For instance:
- If the email is invalid: “Please enter a valid email address.”
- If passwords don’t match: “The passwords do not match. Please try again.”
- If the password is too weak: “Your password must be at least 8 characters long and include one uppercase letter.”
- Implementing Validation: Use JavaScript or your theme’s functions.php file to implement the custom validation logic and display your messages accordingly.
- Test Thoroughly: Don’t forget to thoroughly test your forms. This ensures that your messages appear as expected and the overall user experience is smooth.
By incorporating custom validation messages, you create a more user-friendly environment. This not only helps in guiding users but also reduces the chances of frustration during the password reset process.
8. Styling the Forms with Custom CSS
Now that you’ve set up custom validation messages, let’s move on to the aesthetics. Styling your password reset and lost password forms with custom CSS can make a significant difference in how users perceive your site. A polished, modern look can enhance usability and brand identity.
Here’s a simple guide to help you style your forms:
- Inspect the Elements: Use your browser’s developer tools (Right-click on the form and select ‘Inspect’) to find the classes and IDs of the form elements. This will help you target the right elements in your CSS.
- Define Your Styles: Think about the overall feel you want to convey. Here are some basic styles you can consider:
- Background Color: Use a light background for better readability.
background-color: #f9f9f9; - Input Fields: Style the input boxes to make them more inviting.
input[type="text"], input[type="password"] { border: 1px solid #ccc; border-radius: 4px; padding: 10px; width: 100%; } - Submit Button: Don’t let your submit button be bland. Make it pop!
button { background-color: #007bff; color: white; border: none; border-radius: 5px; padding: 10px 15px; cursor: pointer; }
- Background Color: Use a light background for better readability.
- Add Responsive Design: Ensure your forms work well on mobile devices too. Use media queries to adjust styles based on screen size.
@media (max-width: 600px) { input[type="text"], input[type="password"] { width: 100%; } } - Test and Iterate: After applying your styles, test the forms on various devices and browsers. Gather feedback and make adjustments as necessary.
With a bit of creativity and effort, your password reset and lost password forms can become not only functional but also visually appealing. This helps in creating a cohesive user experience and aligns the forms with your overall website design.
9. Testing Your Customizations
After putting in the elbow grease to customize your password reset and lost password forms, you might think you’re done. But hold on! Testing your customizations is an essential step that ensures everything works as intended. Imagine going live with a broken link or an unclear message—yikes!
First up, start with the basics of functionality testing. Here’s a quick checklist:
- Form Submission: Ensure that the form submits correctly and triggers the password reset email.
- Email Delivery: Check that users receive the email promptly. Sometimes, spam filters can be pesky!
- Link Functionality: Verify that the reset link in the email directs users to the correct page.
- Password Criteria: Test the form against different password requirements (length, special characters, etc.) to make sure users can’t slip through the cracks.
Next, you want to try out the user experience (UX) side of things. Put yourself in the users’ shoes:
- User Flow: Walk through the process from start to finish—does it feel intuitive?
- Clarity of Messages: Are error messages and instructions clear? Users thrive on feedback!
- Mobile Responsiveness: Check how your forms look on various devices. Your users are everywhere, so your forms should be too!
Finally, gather feedback from trusted users or colleagues. They can offer insights that you might miss. By rigorously testing your customizations, you’re setting the stage for a smooth and secure user experience.
10. Best Practices for Security and User Experience
When it comes to password reset and lost password forms, balancing security and user experience is crucial. We want our users to feel safe while also guiding them through the process with ease. Here are some best practices to keep in mind:
Security Measures:
- Strong Password Requirements: Encourage users to create strong passwords by enforcing complexity rules such as a mix of uppercase, lowercase, numbers, and symbols.
- Limit Attempts: Consider implementing a limit on the number of reset attempts. This deters brute force attacks.
- Captcha Verification: Adding a captcha helps filter out bots that could potentially exploit the password reset functionality.
- Time-Limited Links: Ensure that the reset link sent via email expires after a short duration (e.g., 1 hour) to prevent misuse.
Enhancing User Experience:
- Clear Instructions: Make sure your instructions are straightforward and easy to understand. Users appreciate simplicity!
- Visual Feedback: Show users a progress indicator or success messages when they submit forms to reassure them that things are working.
- Consistent Branding: Keep your forms visually aligned with your brand to make users feel secure and familiar.
- Accessibility Considerations: Ensure your forms are accessible to users with disabilities, utilizing proper labeling and keyboard navigation.
By adopting these best practices, you’re not only securing your site but also enhancing the overall experience for your users—after all, a happy user is a loyal user!
Conclusion
Customizing password reset and lost password forms without plugins can greatly enhance the user experience on your website. By implementing your own solution, you gain full control over the design and functionality, allowing you to tailor the forms to your specific needs. This not only improves the aesthetics of your site but also reinforces your brand identity.
Here are some key takeaways:
- Enhanced Security: Custom forms can implement additional security measures beyond what standard plugins offer.
- Branding: By customizing the design, you can ensure that the password forms align with your overall brand aesthetic.
- Improved User Experience: A tailored form can reduce confusion and provide a smoother experience for users during the password reset process.
- Code Efficiency: Avoiding plugins reduces bloat and improves loading times, contributing to better site performance.
Implementing custom password reset and lost password forms involves modifications to your theme’s functions.php file and CSS for styling. You can use PHP functions to handle form submissions and validation, ensuring functionality aligns closely with user expectations. Additionally, using AJAX can enhance user experience by allowing password resets without page reloads. This approach not only reflects professionalism but can also significantly reduce user frustration during the password recovery process.
By taking control of your forms, you’re not just improving functionality; you’re actively creating a better experience for your users while maintaining your desired aesthetic and security protocols.