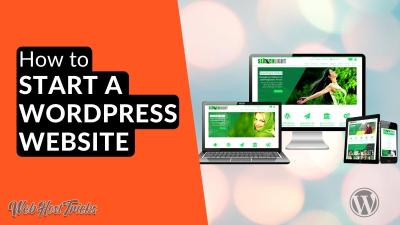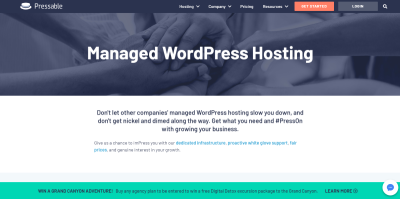If you’ve been exploring Elementor for your WordPress site, you probably know how powerful and flexible it is for designing your pages. One of the coolest features is customizing fonts — from choosing the perfect typeface to adjusting sizes and styles. Custom fonts help your website stand out and better reflect your brand personality. Whether you’re aiming for a sleek modern look or a bold statement, Elementor makes it easy to play around with typography. In this guide, we’ll focus on how to effectively use all caps fonts for headlines, which can give your content a punchy, attention-grabbing vibe. So, let’s dive into how you can take your headlines to the next level!
Understanding the Importance of All Caps Headlines
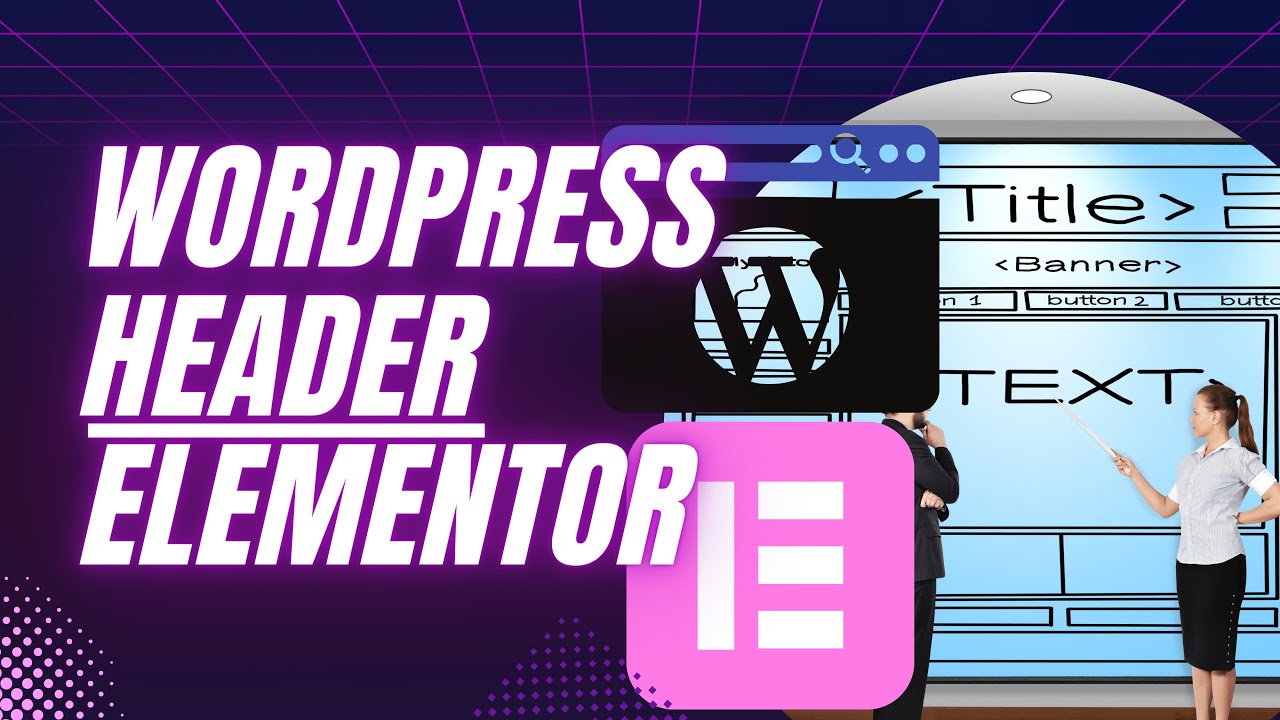
Using all caps for headlines isn’t just about making text look bold; it’s a strategic design choice that can really influence how your visitors perceive your content. All caps headlines tend to grab attention quickly, making them perfect for titles, calls to action, or key messages you want to stand out. Think of it like shouting in a conversation — it’s a way to emphasize importance and create visual hierarchy. But, it’s also important to use this style thoughtfully. Overusing all caps can make your site look aggressive or hard to read, so it’s best to reserve it for specific moments where impact is needed. When used correctly, all caps can add a sense of authority, excitement, or urgency, helping your message resonate with your audience. Next, we’ll explore how you can set up these powerful headlines in Elementor to enhance your website’s design and communication.”
3. Step-by-Step Guide to Applying All Caps Fonts in Elementor
So, you want your headlines to really pop and grab attention with all caps? No worries! Elementor makes it pretty straightforward to turn your text into bold, eye-catching headlines. Let’s walk through the simple steps to do it right now:
- Open Your WordPress Dashboard: Log in to your website’s admin area and navigate to the page or post where you want to add or edit a headline.
- Launch Elementor Editor: Click the “Edit with Elementor” button at the top of the page to open the Elementor page builder interface.
- Select or Add a Heading Widget: Either choose an existing heading or drag a new Heading widget from the Elementor panel onto your page.
- Enter Your Headline Text: Type in your desired headline in the widget’s text box.
- Go to the Style Tab: In the widget’s settings panel, click on the Style tab to access typography options.
- Adjust Typography Settings: Under the Typography section, click the pencil icon to open font settings.
- Enable All Caps: Look for the Transform dropdown and select uppercase. This instantly converts your text into all caps.
- Customize Your Font: Feel free to choose your favorite font family, size, weight, and letter spacing to make your headline stand out even more.
- Preview and Save: Check how your headline looks on the page. Once satisfied, click the green Publish or Update button to save your changes.
And that’s it! With just a few clicks, your headlines are now in bold all caps—perfect for grabbing attention and making your content pop. It’s a quick trick that can significantly boost your site’s visual hierarchy, guiding visitors’ eyes right where you want them.
4. Using Custom CSS for Advanced All Caps Styling
If you’re someone who loves to fine-tune every detail or wants to apply more complex styles, custom CSS gives you incredible flexibility. Instead of relying solely on Elementor’s default options, you can craft unique styles for your headlines, including advanced all caps effects. Here’s how to do it:
Step 1: Identify Your Headline Element
First, you need to find the CSS selector that targets your headline. The easiest way is to give your headline a custom class:
- Edit the heading widget in Elementor.
- Navigate to the Advanced tab.
- In the CSS Classes field, enter a unique class name, like my-all-caps.
Step 2: Add Custom CSS
Next, add your CSS code. If you’re using Elementor Pro, you can place this in the Custom CSS section. If not, you can add it to your theme’s CSS file or via the Customizer:
/ Style for headlines with class 'my-all-caps' /.my-all-caps { text-transform: uppercase; / Basic all caps transformation / font-weight: bold; / Make it bold if desired / letter-spacing: 2px; / Optional: add space between letters for emphasis / font-family: 'Arial Black', sans-serif; / Choose your preferred font / font-size: 24px; / Adjust size as needed / / Add more styles for advanced effects below /}
Step 3: Enhance with Advanced CSS Effects
Here are some creative ideas to style your all caps headlines further:
- Adding Text Shadows:
.my-all-caps { text-shadow: 2px 2px 4px rgba(0,0,0,0.5);} - Gradient Text:
.my-all-caps { background: linear-gradient(45deg, f3ec78, af4261); -webkit-background-clip: text; -webkit-text-fill-color: transparent;} - Animated Text Effects:
@keyframes pulse { 0% { letter-spacing: 2px; } 50% { letter-spacing: 5px; } 100% { letter-spacing: 2px; }}.my-all-caps { animation: pulse 2s infinite;}
Final Tips:
- Always preview your changes to see how they look on different devices.
- Be cautious with too many effects—sometimes, less is more for readability.
- Use custom CSS to create a consistent style across multiple headlines by applying the same class.
By combining Elementor’s built-in options with custom CSS, you can craft headlines that aren’t just in all caps but are also uniquely styled to match your brand’s personality. Whether you want subtle emphasis or bold visual impact, custom CSS opens up a world of possibilities for your website’s typography.
5. Tips for Choosing the Right Fonts for Your Headlines
Picking the perfect font for your headlines might seem straightforward, but it’s actually a crucial step in creating an eye-catching and effective website. When you’re using all caps fonts in Elementor, especially, you want to make sure your headlines look professional and are easy to read. Here are some handy tips to guide your font selection process:
- Prioritize readability: Even if you love a bold, decorative font, remember that your headlines should be instantly understood. Test your font at different sizes and distances to ensure it’s clear.
- Match your brand personality: Your font choice should reflect your brand’s tone. For a fun, playful vibe, go for quirky or handwritten styles. For a corporate look, opt for clean, sans-serif fonts.
- Limit your font palette: Using too many different fonts can look chaotic. Stick to 2-3 fonts max—one for headlines, another for body text, and maybe an accent font for special elements.
- Consider font weight and style: All caps fonts tend to look bold and commanding, but they can also be overwhelming if not balanced properly. Mix in lighter weights or different styles to create visual hierarchy.
- Test with your content: Before finalizing, preview your headlines with actual content. Sometimes a font looks great in a demo but doesn’t work well with your specific words or phrase length.
- Check compatibility with all caps style: Some fonts are designed to look good in all caps, while others might lose their charm or become harder to read. Use the font preview tools in Elementor or font libraries like Google Fonts to see how they perform in all caps.
Remember, the goal is to create headlines that grab attention without sacrificing clarity. Play around with different fonts, test their appearance in all caps, and don’t be afraid to step outside your comfort zone to find what truly works for your website.
6. Common Issues and Troubleshooting Tips
While using all caps fonts in Elementor can make your headlines stand out, it’s not without its hiccups. Sometimes, you might encounter issues that affect how your text looks or functions. Here are some common problems and simple troubleshooting tips to help you get back on track:
Issue 1: Fonts Not Applying Correctly
Sometimes, your selected font doesn’t appear as expected or doesn’t change at all. This usually happens due to cache issues or incorrect settings.
- Solution: Clear your browser cache and any caching plugins you might be using. Check that you’ve selected the correct font in Elementor’s Typography settings. Also, ensure you’ve published or saved your changes.
Issue 2: All Caps Style Not Showing
If your font isn’t displaying in all caps even after setting it, it could be because the font itself doesn’t support small caps or the styling isn’t properly applied.
- Solution: Use the “Text Transform” option in Elementor’s typography settings and set it to “uppercase.” If that doesn’t work, try switching to a different font that explicitly supports all caps styling.
Issue 3: Readability Problems
All caps fonts can sometimes be hard to read, especially if the font is decorative or overly bold.
- Solution: Consider adjusting the font size, line height, or letter spacing. Use lighter font weights or choose simpler fonts for headlines if your current style feels overwhelming.
Issue 4: Responsiveness Issues
Your headline might look good on desktop but become overly large or small on mobile devices.
- Solution: Use Elementor’s responsive controls to set different font sizes for desktop, tablet, and mobile views. Preview on different devices to ensure consistency.
Issue 5: Overlapping or Clipping
If your all caps headlines are overlapping other elements or getting cut off, it’s likely a spacing or sizing issue.
- Solution: Adjust margins and padding around your headlines. Also, ensure your container has enough space to accommodate larger text sizes.
By keeping these common issues in mind and knowing the quick fixes, you can confidently use all caps fonts in Elementor to create stunning headlines that enhance your website’s look and feel. Remember, patience and testing are key—don’t hesitate to experiment until you find the perfect style!
Conclusion and Final Recommendations
Using all caps fonts for headlines in Elementor can significantly enhance your website’s visual impact when applied thoughtfully. Bold, uppercase text draws immediate attention and helps emphasize key messages, making your content more engaging and easier to scan. However, overusing all caps can lead to cluttered, hard-to-read headers, so moderation is key.
Here are some final tips to maximize the effectiveness of all caps fonts:
- Use sparingly: Reserve all caps for main headlines or important calls-to-action to create a hierarchy of information.
- Choose the right font: Opt for clean, legible typefaces that maintain readability even in uppercase.
- Adjust size and spacing: Increase font size and letter spacing (tracking) to improve clarity and visual appeal.
- Combine with other styles: Pair all caps headings with complementary fonts or styles for a balanced design.
| Best Practices | Common Pitfalls |
|---|---|
| Use all caps to highlight important sections | Overusing all caps leading to visual fatigue |
| Pair with contrasting fonts for variety | Using too many different fonts can clutter the design |
By applying these recommendations, you can create impactful headlines that enhance your website’s overall aesthetics and user experience. Remember, the goal is to make your content stand out without sacrificing readability or professionalism.