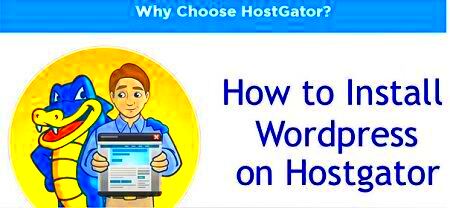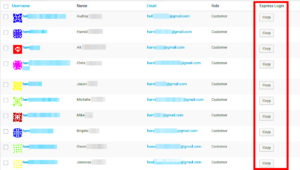Adding plugins to your WordPress site can significantly enhance its functionality and design. If you’re using HostGator for hosting, the process is straightforward and user-friendly. In this guide, we’ll walk you through each step to help you add plugins seamlessly. So, whether you’re looking to optimize your site’s performance or add a new feature, you’re in the right place!
Step 1: Log into Your HostGator Account
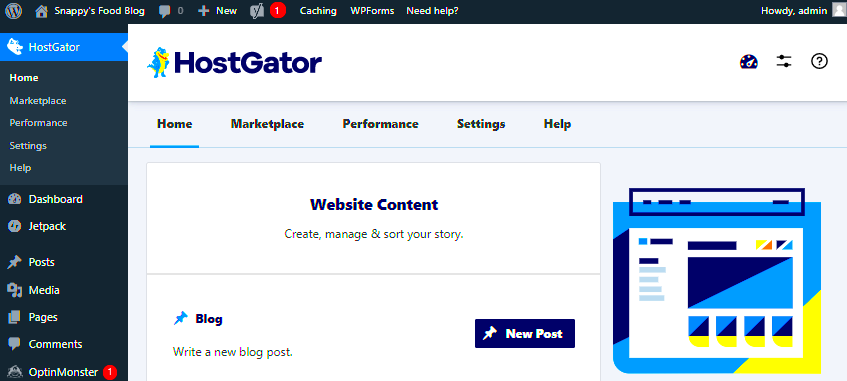
The very first step in adding a plugin to your WordPress site is to log into your HostGator account. Here’s how to do it:
- Visit the HostGator website: Open your browser and go to HostGator.
- Click on Client Area: On the top right corner of the page, you’ll find the “Client Area” button. Click it to proceed.
- Enter your login credentials: Input your email address and password that you used when signing up. If you’ve forgotten your password, there’s an option to reset it.
- Access your Dashboard: Once logged in, you’ll be taken to your HostGator Dashboard where you can manage all aspects of your account.
It’s important to ensure that you have the necessary permissions to install plugins. If your WordPress installation is on a managed hosting plan, some settings might be restricted. Make sure you have administrative access!
And there you go! You’re successfully logged into your HostGator account, ready to move on to the next steps in adding that essential plugin to your WordPress site. Sounds easy, right? Let’s dive deeper!
Step 2: Access Your WordPress Dashboard
First things first, let’s get you logged into your WordPress dashboard. This is the control center for your website, where all the magic happens! Once you’ve successfully purchased a WordPress hosting plan from HostGator, you should have received your login credentials via email. Here’s how to access your dashboard:
- Open a web browser and go to your website’s URL followed by /wp-admin. For instance, if your website is www.example.com, you’ll enter www.example.com/wp-admin.
- Enter your username and password. These should be the same credentials that were provided to you in your email.
- Click the Log In button, and voilà! You’re now at your WordPress dashboard.
If everything was entered correctly, you’ll land on a page filled with options and menus on the left-hand side. This interface can look a bit overwhelming at first, but don’t worry! You’re only a few steps away from adding plugins to make your site even better.
In case you’ve forgotten your password, just click on the Lost your password? link on the login screen, follow the prompts, and you’ll be on your way to resetting it. Remember, your dashboard holds the keys to customizing your site, so be sure to keep that login info stored safely!
Step 3: Navigate to the Plugins Menu
Now that you’re comfortably settled into the WordPress dashboard, let’s zoom in on where to find the Plugins menu. This is where you’ll go to add or remove plugins that enhance your site’s features.
- On the left-hand side of your dashboard, look for a menu item labeled Plugins. It’s usually near the bottom of the list. Click on it.
- Once you click on Plugins, you’ll be taken to the Plugins page. Here, you can see all the plugins that are currently installed on your site.
- To add a new plugin, click the Add New button, which you’ll find at the top of the page.
Now, the fun part begins! The Add Plugins page features a search bar where you can search for specific plugins. You’ll also see recommendations and popular plugins displayed on the page. It’s a great way to discover new tools that could enhance your site’s functionality!
Keep in mind that not all plugins are created equal, so be sure to read reviews and check ratings to find the best ones for your needs. Once you’ve found a plugin you’d like to install, you’re just one or two more clicks away from adding it to your site!
Step 4: Search for the Desired Plugin
Now that you’re familiar with the WordPress dashboard, it’s time to search for the plugin you want to add. The beauty of WordPress is its vast library of plugins, which can enhance your site’s functionality in countless ways. Whether you’re looking to improve SEO, add contact forms, or boost your site’s performance, there’s a plugin for it!
To begin your search, simply follow these steps:
- Navigate to the Plugins section in the left-hand menu of your WordPress dashboard.
- Click on Add New. This will take you to a page where you can explore a plethora of available plugins.
- In the search bar located at the top right corner, type in the name of the plugin you’re looking for. Alternatively, you can enter keywords related to the functionality you want.
As you type, you’ll notice WordPress suggesting plugins that closely match your query. You can take your time to scroll through the list, reading descriptions and checking out user ratings. This is a great opportunity to find a plugin that not only meets your needs but has a good track record with other users.
To help with your decision, consider creating a shortlist of plugins that catch your eye. Look for:
- User Reviews: Check how users rate the plugin.
- Active Installations: A larger number indicates reliability.
- Update Frequency: Ensure the plugin is regularly maintained.
Once you’ve found the perfect plugin, you’re ready to move on to the next step: installing it!
Step 5: Install the Plugin
Great choice! Now that you’ve identified the desired plugin, it’s time to install it. This process is surprisingly quick and straightforward, even for those who may not be tech-savvy. Let’s break it down step-by-step.
- On the Add Plugins page where you searched for your plugin, you should see the plugin you want in the search results.
- Next to the plugin name, there’s a button that says Install Now. Go ahead and click that!
- Once you click the button, WordPress will automatically download and install the plugin. You’ll see a progress bar that confirms it’s working away behind the scenes.
After the installation is complete, the Install Now button will change to Activate. It’s crucial to click this button to enable the plugin on your site. Without activation, the plugin will remain dormant, and you won’t benefit from its features!
Don’t forget!
- It’s a good idea to check the plugin settings immediately after activation; usually, a new menu item appears in the dashboard dedicated to that plugin.
- Some plugins may require additional configurations to tailor them to your needs, so take a moment to explore the settings.
And there you have it! You’ve successfully installed your desired plugin, opening up a realm of possibilities for enhancing your WordPress site. Now, let’s see what else you can do with it!
Step 6: Activate the Plugin
Congratulations! You’ve successfully installed your plugin on WordPress. Now it’s time to activate it to unlock all its features and functionalities. Activating a plugin is quite simple, and you can do it in just a few clicks. Here’s how:
- Go back to your WordPress dashboard. On the left sidebar, look for the “Plugins” section and click on it. This will take you to a list of all the plugins installed on your site.
- In the list, locate the plugin you just installed. It will usually be right at the top of the list, marked as “Inactive” until you activate it.
- Click the “Activate” link which appears right below the plugin name. As soon as you click on it, you’ll see a brief message confirming that the plugin has been activated.
- If you need to, you can also refresh your page to see the updated status of your plugins.
Pro Tip: Sometimes, you might need to refresh certain pages of your website to see the changes take effect. And remember, it’s always a good practice to check if the plugin is compatible with your current theme and other plugins before activation, to avoid any conflicts.
Step 7: Configure Plugin Settings
With your plugin activated, it’s now time to make it work according to your needs by configuring its settings. Different plugins have different settings, but most will have a dedicated section where you can customize functionality and appearance. Here’s how to navigate through this step:
- After activating your plugin, look for its menu entry on the left sidebar of your WordPress dashboard. Some plugins will create their own section, while others will be found under “Settings.”
- Click on the plugin name or the corresponding settings link to access its configuration page.
- Take time to explore the various options available. Most plugins will have checkboxes, dropdowns, or fields where you can input specific information related to the plugin’s features.
- Read any instructions or guidance provided on the settings page carefully, as they will help you make the best use of the plugin.
- Once you’ve adjusted the settings to your liking, don’t forget to click the “Save” or “Update” button at the bottom of the page!
Configuring settings is essential to ensure the plugin functions as intended. Remember, many plugins come with documentation or tutorials, so if you’re feeling stuck, consider checking out these resources!
Troubleshooting Common Issues
Adding a plugin to WordPress on HostGator should be a straightforward process, but sometimes things don’t go as smoothly as we’d like. Let’s explore some common issues you might encounter, along with practical solutions to tackle them.
- Plugin Fails to Upload: If you’re having trouble uploading a plugin, check your file format. Ensure it’s a .zip file. If the upload limit seems too low, you may need to increase it through your php.ini file or contact HostGator for assistance.
- Plugin Conflicts: Sometimes, a new plugin can conflict with existing ones. If you notice issues after installation, try deactivating the most recent plugins one by one to identify the culprit.
- Site Crashes Post-Installation: If your site goes down after plugin installation, don’t panic! Access your HostGator cPanel, navigate to the “File Manager,” and locate your WordPress directory. From there, go to the “wp-content/plugins” folder and rename or delete the problematic plugin folder to restore your site.
- Errors During Activation: This could happen due to server issues or resource limit concerns. Check your error logs in your HostGator account to get a better idea of what’s wrong. Contact support if necessary.
In case you still face issues, don’t hesitate to consult the HostGator support team or the WordPress community forum for assistance. Remember, every problem has a solution!
Conclusion
Adding a plugin to your WordPress on HostGator is not just about enhancing functionality—it’s about making your website work smarter for you. With this step-by-step guide, you’re equipped with everything you need to know to successfully install and manage plugins.
To recap:
- Choose the right plugins that align with your site’s goals.
- Follow the installation steps carefully—be it via the admin dashboard or the cPanel.
- Regularly update your plugins and troubleshoot as needed to maintain site performance.
Plugins can transform your website, offering various features like SEO enhancement, security boosts, and improved user engagement. Being proactive in maintaining your plugins ensures a smooth experience for your visitors.
So, what are you waiting for? Start exploring the vast world of WordPress plugins and level up your website! And if you run into any challenges, remember the troubleshooting tips we discussed—they can save you a lot of time and frustration. Happy blogging!