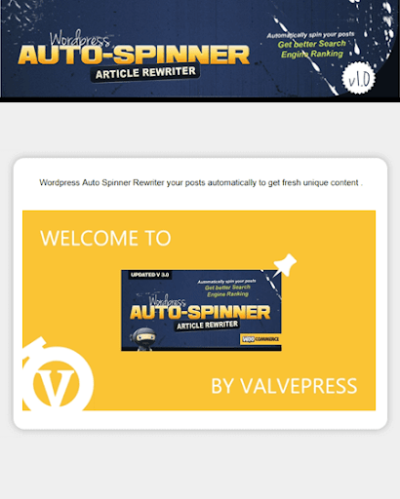If you’re looking to give your WordPress website a modern and polished look, adding icons can make a huge difference. Google Material Icons is a vast library of sleek, consistent icons designed by Google that can enhance your site’s visual appeal and user experience. Divi, on the other hand, is one of the most popular WordPress themes and page builders, known for its flexibility and user-friendly interface. Combining Google Material Icons with Divi allows you to easily incorporate stylish icons into your pages without any coding hassle. Whether you’re customizing buttons, menus, or other elements, this guide will show you how to do it seamlessly.
Why Use Google Material Icons on Your WordPress Site
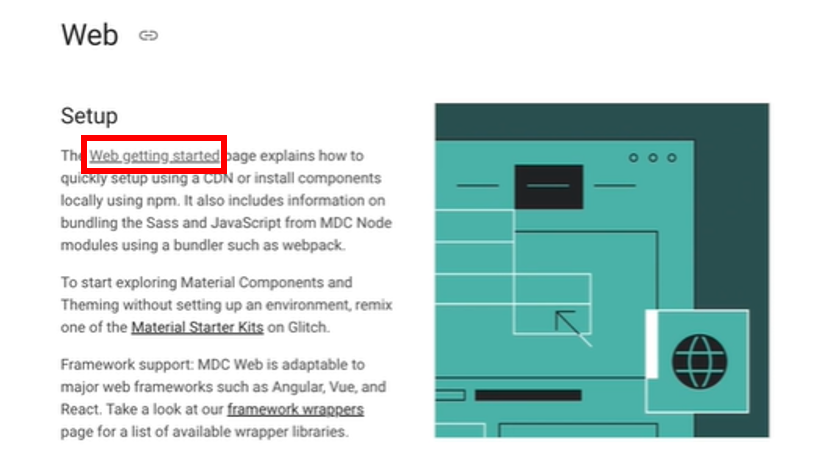
There are plenty of reasons to consider adding Google Material Icons to your website. First off, they bring a clean, modern aesthetic that aligns with current design trends. Their consistent style helps create a cohesive look across your site, making it feel professional and well-thought-out. Plus, these icons are highly versatile—they can be used for navigation, call-to-action buttons, feature highlights, and more.
Another big advantage is that Google Material Icons are free and easy to access. You don’t need to pay for icons or subscribe to any service; just embed the icon library into your site, and you’re good to go. They also come in various formats and sizes, so you can customize their appearance to fit your design perfectly. And since they are vector-based, they look sharp on all devices, from desktops to smartphones.
Using these icons can also improve your website’s usability. Simple, recognizable icons can guide visitors intuitively, helping them navigate your site without confusion. For example, a magnifying glass icon for search or a shopping cart icon for the cart makes functions immediately clear. Overall, integrating Google Material Icons into your WordPress site with Divi is a smart move to boost aesthetic appeal, functionality, and user experience—all without the need for complex customization.
3. Prerequisites for Adding Icons to Your WordPress Website
Before diving into how to add Google Material Icons to your WordPress site using Divi, it’s important to make sure you’ve got everything set up correctly. Think of this step as laying the foundation for a sturdy house — without it, things might get shaky later on!
First off, you’ll need a WordPress website up and running. If you haven’t set that up yet, take a moment to install WordPress on your hosting provider. Once that’s done, ensure you have access to the admin dashboard because you’ll be doing most of the work there.
Next, install and activate the Divi theme or the Divi Builder plugin. Divi is incredibly flexible and user-friendly, making it perfect for customizing your site. You can do this by navigating to Appearance > Themes to install Divi or Plugins > Add New to find and activate the Divi Builder plugin.
Another key prerequisite is a good internet connection. Since Google Material Icons are loaded from an external source (Google Fonts), your website needs to be able to connect to Google’s servers. This isn’t usually an issue, but it’s worth keeping in mind, especially if you’re working on a local development environment.
Lastly, familiarize yourself with the Divi Builder interface. Knowing how to add custom code modules, edit global settings, and work with sections and rows will make the entire process smoother. If you’re new to Divi, spend a little time exploring its features — it’s quite intuitive and has lots of tutorials available online.
To sum up, here’s a quick checklist before you proceed:
- WordPress website installed and accessible
- Divi theme or Divi Builder plugin activated
- Stable internet connection for loading external icon fonts
- Basic familiarity with Divi’s interface and editing options
With these prerequisites in place, you’re all set to start adding those sleek Google Material Icons to your site. Ready to move on? Let’s get into the specifics of enabling Google Material Icons in Divi!
4. Enabling Google Material Icons in Divi
Now that your foundation is set, it’s time to bring those beautiful Google Material Icons into your Divi-powered website. The process is pretty straightforward, but a few steps will help ensure everything loads smoothly and looks great.
First, you need to load the Material Icons font from Google Fonts. You can do this by adding a small bit of code into your website’s header or by utilizing Divi’s custom code options.
Option 1: Using Divi Theme Options
- Navigate to Divi > Theme Options in your WordPress dashboard.
- Click on the Integration tab.
- In the Add code to the section, paste the following code:
<link href="https://fonts.googleapis.com/icon?family=Material+Icons" rel="stylesheet">
This step ensures that the Material Icons font is loaded globally across your website, making icons available anywhere you want to use them.
Option 2: Using a Child Theme or Custom Code Plugin
If you’re familiar with editing theme files or prefer a more advanced approach, you can add the same link tag into your child theme’s header.php file or via a plugin like “Insert Headers and Footers.” Just make sure to place it within the
section.
Once the font is loaded, the next step is to actually insert icons into your content or modules. Divi’s Visual Builder allows you to add icons easily, but for Material Icons, you’ll need to use a bit of custom code.
Here’s how you can add a Material Icon to a text module:
- Edit your page with the Divi Visual Builder.
- Add or select a Text Module where you want the icon to appear.
- In the content editor, switch to the Text tab (not Visual).
- Insert the icon using the following HTML snippet:
<i class="material-icons">face</i> Your Text Here
Replace face with any other icon name from the Material Icons library. For example, use settings for a gear icon or email for an envelope.
Finally, style your icons as needed with CSS to match your site’s design. You can add custom CSS in Divi’s theme options or within your child theme’s stylesheet.
And that’s it! With these steps, you’ve successfully enabled Google Material Icons on your WordPress site using Divi. Now you can start customizing your pages with modern, clean icons that enhance your site’s visual appeal and user experience.
5. Adding Material Icons to Your WordPress Pages and Posts
Now that you have your icons ready and know how to include the necessary code snippets, it’s time to add those icons to your WordPress pages and posts. This part is pretty straightforward, and with Divi’s visual builder, you can make it look really polished.
Here’s a simple step-by-step approach:
- Open your WordPress page or post where you want to add the icon. You can do this via the Classic Editor or the Block Editor, but since you’re using Divi, it’s often easiest to do this within a Divi Builder layout.
- Insert a Text Module in the area where you want the icon to appear. This gives you full control over the content.
- Decide where you want your icon. For example, if you want to add an icon next to some text, place your cursor where you want it.
- Insert the Material Icon code. Use the following format:
<span class="material-icons">icon_name</span>Replace icon_name with the name of the icon you want. For example, to add a “home” icon, write:
<span class="material-icons">home</span>Tip: You can find the exact icon names on the Google Material Icons library. Just search for the icon you want, then copy the name.
Example:
<div> Welcome to our website <span class="material-icons">star</span>!</div>Pro tip: If you’re adding icons in multiple places, consider creating a reusable layout element or a shortcode for easier management.
Once you’ve inserted the icon code, update or publish your page/post. View it live, and you should see your icon right where you wanted it!
6. Customizing Icon Appearance with CSS
Now that your icons are on your site, you might want to tweak how they look — size, color, spacing, or maybe even hover effects. The good news is, CSS makes this easy and flexible.
Here’s how to get started:
- Add custom CSS. You can do this directly in Divi’s Theme Options under the “Custom CSS” box, or better yet, in a child theme’s stylesheet or a dedicated CSS plugin. For simplicity, we’ll assume you’re adding it in Divi’s Custom CSS box.
- Target your icons. Use the class or element selector. For example, if you want to style all icons with the class
.material-icons, use that as your selector. - Write your CSS rules. Here are some common customizations:
Changing Size
.material-icons { font-size: 36px; / Adjust size as needed /}Changing Color
.material-icons { color: ff5733; / Your chosen color /}Adding Spacing
.material-icons { margin-right: 8px; / Space between icon and text / vertical-align: middle; / Align with text /}Adding Hover Effects
.material-icons:hover { color: 333; / Change color on hover / cursor: pointer; / Pointer cursor for interactivity / transition: color 0.3s ease; / Smooth transition /}Tip: If you want to style specific icons differently, give them unique classes. For example:
<span class="material-icons icon-special">favorite</span>And then add CSS:
.icon-special { color: red; font-size: 48px;}By customizing your icons with CSS, you can ensure they seamlessly blend into your design and enhance your website’s visual appeal. Play around with different styles, and don’t be afraid to experiment to get just the look you want!
7. Best Practices for Using Google Material Icons Effectively
Now that you’ve added Google Material Icons to your WordPress site with Divi, it’s time to make sure you’re using them in the best way possible. Icons can really enhance your website’s look and usability, but only if you use them wisely. Let’s go over some tips to keep your icon game strong and effective.
Keep it Simple and Consistent
First off, less is often more. Don’t overuse icons—select a handful that really complement your content and stick with them throughout your site. Consistency in icon style and size helps create a cohesive look. For example, if you choose outlined icons for headings, stick with that style across your pages.
Choose Relevant and Clear Icons
Always pick icons that clearly represent their purpose. For example, use a magnifying glass for search, a shopping cart for e-commerce, or a phone icon for contact details. Clear icons improve user experience because visitors instantly understand their meaning without confusion.
Optimize Icon Sizes and Placement
Make sure your icons are appropriately sized—not too big to overpower your content, and not too small to be overlooked. Usually, a size between 16px and 24px works well for most uses. Also, place icons where users naturally expect to see them, like next to buttons, headings, or menu items.
Use Color Strategically
Don’t just rely on default black icons. Adjust colors to match your site’s color palette and to draw attention where needed. For example, a red icon can highlight an important alert, while a neutral gray keeps things subtle.
Accessibility Matters
Icons should be accessible to everyone. Add descriptive aria-labels or alt text when embedding icons, especially if they’re interactive. This helps screen readers understand what the icons represent, making your site more inclusive.
Test Responsiveness
Check how your icons look on different devices—desktop, tablet, mobile. Make sure they scale well and remain clear and functional. Sometimes, a size that looks perfect on a desktop might be too small on a phone.
Stay Updated and Use the Latest Icons
Google updates Material Icons regularly, adding new icons and improvements. Keep an eye on the official documentation or resources to stay current. This way, your site stays modern and relevant.
8. Troubleshooting Common Issues When Integrating Icons
Even with the best intentions, you might run into some hiccups when adding Google Material Icons to your WordPress site. Don’t worry—many common issues have straightforward solutions. Let’s walk through some typical problems and how to fix them.
Icons Not Showing Up or Missing
- Check your icon font URL: Make sure you’ve correctly added the Google Material Icons stylesheet link in your code. Typos or incorrect URLs can prevent icons from loading.
- Clear cache: Sometimes, caching plugins or your browser cache can prevent new icons from appearing. Clear your cache and refresh the page.
- Inspect element: Use your browser’s developer tools to see if the icon class is properly applied and if the font files are loading without errors.
Icons Are Not the Right Size or Look Blurry
- Review size settings: Ensure you’ve set appropriate font-size styles. Remember, icons are treated as fonts, so adjusting the font size affects their display.
- Check resolution: If your icons appear blurry, verify that you’re using SVG-based icons or high-resolution settings for crispness on retina displays.
Colors Are Not Applying as Expected
- CSS specificity issues: Make sure your CSS rules are specific enough to override default styles. Use developer tools to identify what styles are being applied.
- Inline styles or !important: If needed, add inline styles or use !important to force color changes, but use this sparingly.
Accessibility Concerns
- Missing aria-labels: Ensure icons used as buttons or links have descriptive aria-label attributes so screen readers can interpret them properly.
- Use semantic HTML: When possible, wrap icons in button or link tags with appropriate labels rather than just inserting icons in non-interactive elements.
Performance Issues
- Load only what you need: If your icon set is large, consider only loading the icons you actually use to reduce page load times.
- Optimize font loading: Use font-display: swap in your CSS to improve perceived load times.
By keeping these troubleshooting tips in mind, you can quickly resolve common issues and ensure your Google Material Icons look great and work seamlessly on your WordPress site. Happy icon-ing!
Conclusion and Additional Resources for Enhancing Your WordPress Site
Adding Google Material Icons to your WordPress site using Divi is a straightforward process that can significantly improve your website’s visual appeal and user experience. By following the steps outlined in this guide, you can effortlessly incorporate a wide range of icons to make your content more engaging and intuitive. Remember to customize icon styles to match your site’s branding for a cohesive look.
To further enhance your website, consider exploring the following resources:
- Official Google Material Icons Documentation: https://fonts.google.com/icons
- Divi Theme Documentation: https://www.elegantthemes.com/documentation/divi/
- WordPress Support Forums: https://wordpress.org/support/
- Online Tutorials and Community Blogs: Websites like WPBeginner, Elegant Themes Blog, and YouTube channels offer valuable tutorials and tips.
By leveraging these resources and experimenting with icon styles and placements, you can create a more dynamic and visually appealing WordPress website that engages visitors and enhances usability. Keep exploring new design elements and stay updated with the latest trends to ensure your site remains fresh and professional.