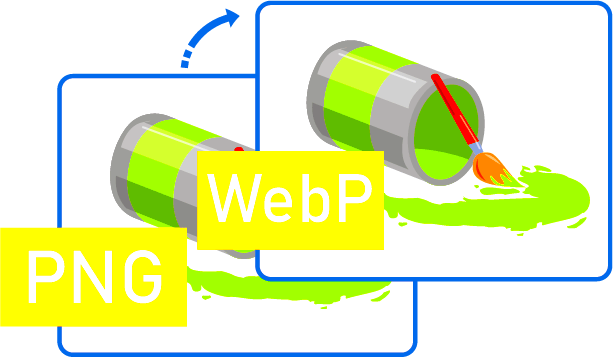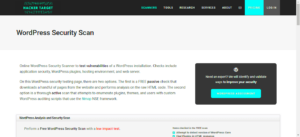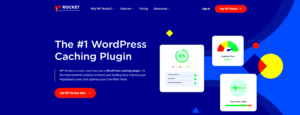In the vast ocean of image formats, PNG (Portable Network Graphics) and WebP (pronounced “weppy”) stand out for their unique qualities. PNG has been a favorite among web developers and designers for years due to its ability to handle transparency and lossless compression. However, as the digital landscape evolves, so do the needs for faster websites and improved image quality. That’s where WebP comes into play. Developed by Google, WebP offers excellent compression without sacrificing quality, making it a go-to option for modern web images. In this blog post, we’ll explore how you can easily convert your PNG images to WebP format using WordPress plugins. Let’s dive in!
Benefits of Using WebP Format
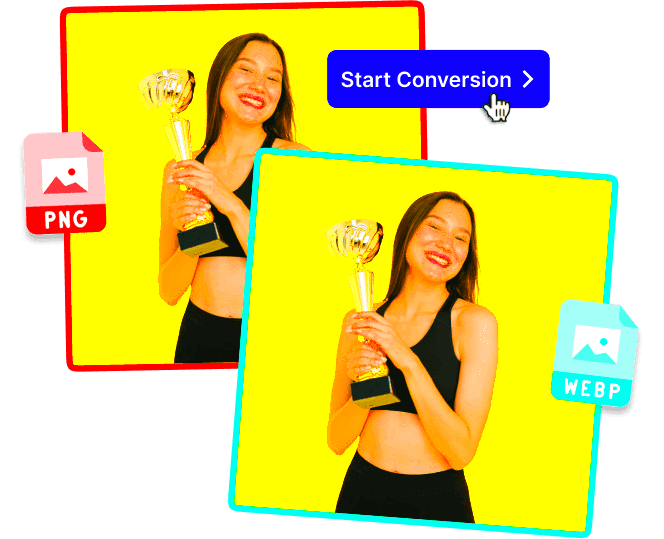
Why should you consider switching to WebP format? Here are some compelling benefits:
- Reduced File Size: WebP images often have smaller file sizes compared to PNG and JPEG formats. This means your website can load faster, which is crucial for user experience and SEO.
- High Quality: Despite the notable reduction in file size, WebP maintains high image quality, offering both lossy and lossless compression options.
- Transparency Support: Much like PNG, WebP supports transparent backgrounds, making it perfect for logos and overlays without the bulky file size.
- Animation Support: WebP allows for animated images, combining the features of GIFs but with improved quality and size.
- Browser Compatibility: Major browsers like Chrome, Firefox, and Edge support WebP, allowing it to be a safe choice for most websites.
- Improved Load Times: Faster loading images can significantly boost your website’s performance, leading to lower bounce rates and better search engine rankings.
In summary, switching to WebP can enhance your website’s aesthetics while improving performance. Ready to make the switch? Stick around as we delve into how to convert your PNG images easily using WordPress plugins!
Overview of WordPress Plugins for PNG to WebP Conversion
When it comes to converting PNG images to WebP format, WordPress offers a variety of plugins that streamline this process. Why bother with a manual conversion when there are efficient tools at your disposal? Plugins can help optimize your images, significantly reduce their file sizes, and improve your website’s loading speed—all essential for enhancing user experiences and boosting SEO performance.
Here’s a quick rundown of some popular WordPress plugins designed specifically for this purpose:
- ShortPixel Image Optimizer: This is a robust plugin that not only allows PNG to WebP conversion but also optimizes images in various formats. ShortPixel efficiently compresses images without sacrificing quality and offers the option for lossy or lossless compression.
- Imagify: Known for its user-friendly interface, Imagify makes the conversion process a breeze. It automatically converts JPEG, PNG, and GIF files to WebP, enhancing your website’s speed without compromising on image quality.
- WebP Express: This plugin focuses solely on serving WebP images. It can convert your existing media library on-the-fly, making it a great option for websites with a vast number of images.
- Smush: This popular image optimization tool is also equipped with WebP conversion capabilities. Smush allows you to bulk convert PNG images while ensuring optimal performance.
In summary, there are multiple WordPress plugins available for PNG to WebP conversion, each boasting unique features. It’s essential to explore more about each plugin’s capabilities, as they can make a significant difference in your website’s performance.
Choosing the Right Plugin for Your Needs
With so many great plugins out there for converting PNG files to WebP, it might feel overwhelming to choose the right one. But don’t worry! Just keep a few key factors in mind, and you’ll be on your way to optimizing your images in no time.
Here are some criteria to consider when selecting the best plugin for your needs:
- User-Friendliness: Look for plugins with intuitive interfaces. If you’re not tech-savvy, you’ll want something that’s easy to navigate and set up.
- Image Quality: Check if the plugin maintains high image quality post-conversion. It’s essential that your images look good on your site.
- Compression Settings: Some plugins offer customizable compression levels. This can be crucial because different websites may require various levels of image quality and file size.
- Compatibility: Ensure the plugin is compatible with your current WordPress theme and other plugins. Compatibility issues can create more problems than you want to deal with.
- Support and Updates: A good plugin should come with reliable customer support and regular updates to ensure optimal performance and security.
Ultimately, the right plugin will depend on your specific needs. By considering these factors, you can find a solution that not only fits your requirements but also enhances your site’s efficiency!
5. Step-by-Step Guide to Convert PNG to WebP Using a Plugin
If you’re looking to convert your PNG images to WebP format using a WordPress plugin, don’t worry! It’s a straightforward process. Just follow these steps and you’ll be good to go:
- Choose the Right Plugin: Start by installing and activating a reliable plugin like Smush, ShortPixel, or WebP Express. Navigate to the Plugins section in your WordPress dashboard to search for these plugins and click ‘Install Now’ followed by ‘Activate’.
- Access the Plugin Settings: Once activated, look for the plugin in the left-hand menu of your dashboard. Click on its name to access the settings.
- Locate the Conversion Options: In the plugin settings, find the section dedicated to image optimization or conversion. This will usually be labeled something like “Convert Images to WebP” or “WebP Conversion Settings”.
- Upload Your PNG Images: If the plugin requires you to upload images manually, navigate to the Media Library, select your PNG files, and start the upload process to convert them into WebP format.
- Enable Automatic Conversion: To save time, you can often enable automatic conversion options. This means that whenever you upload a PNG image, it will automatically be converted to WebP.
- Test Your Images: Take a moment to test the conversion. Check your Media Library or the post where the images are used to ensure that they display correctly.
- Clear Cache: If you use a caching plugin, don’t forget to clear your cache after making these changes. This ensures that the new WebP images are displayed on your site.
And there you have it! Your PNG images are now successfully converted to WebP format. Easy, right?
6. Configuring Plugin Settings for Optimal Results
Once you’ve installed your image conversion plugin, tweaking its settings can significantly enhance the results you achieve. Let’s break down some key configurations you should consider:
| Setting | Description | Recommended Value |
|---|---|---|
| Conversion Quality | This determines the visual quality of your WebP images. Higher values mean better quality but larger file sizes. | 75-85% for a good balance |
| Automatic Uploads | This option automatically converts newly uploaded images. It’s a time-saver! | Enable |
| Fallback Image Format | Specifies what happens if a user’s browser doesn’t support WebP. | PNG or JPEG |
| Bulk Optimization | Enable and schedule regularly |
By adjusting these settings, you pave the way for an optimized website that loads faster while still delivering stunning visuals. Remember, the key is to find the perfect balance between image quality and performance. Happy configuring!
Testing and Verifying Your Converted Images
After converting your PNG images to WebP format using a WordPress plugin, it’s crucial to ensure everything is working as expected. Testing and verifying your converted images can help you catch any potential issues before they affect your website’s performance or user experience. Here’s how you can effectively test and verify your images:
- Check Image Appearance: Navigate to the pages where the converted WebP images are used. Ensure that they load correctly and maintain high visual quality. Check for any distortions or inconsistencies.
- Use Developer Tools: Right-click on your webpage and select “Inspect” or press F12 to open Developer Tools. Click on the “Network” tab and reload the page. Filter by “Images” to see the file types being loaded. Ensure your images are being served as WebP instead of PNG or other formats.
- Test Load Times: Page speed is critical for SEO and user experience. Use tools like Google PageSpeed Insights or GTmetrix to measure your website’s load times before and after the conversion. Improved load times will typically indicate successful optimization.
- Cross-Browser Compatibility: Test your website on different browsers (Chrome, Firefox, Safari) and devices (mobile and desktop). Ensure that the WebP images are rendering correctly everywhere.
If everything checks out, congratulations! You’ve successfully converted your PNG images to WebP format. If you encounter any problems, don’t worry—keep reading to troubleshoot common issues that may arise.
Troubleshooting Common Issues
Even with the best plugins and processes, you might run into some hiccups while converting PNG files to WebP on your WordPress site. Don’t fret! Below are some common issues and how to resolve them:
- Images Not Displaying: If your WebP images aren’t displaying, check your plugin settings to ensure it’s set to convert PNG images. Also, make sure your server supports WebP—some older servers may not.
- Quality Loss: Some users report a loss in image quality after conversion. Check if your plugin has settings that allow you to adjust compression levels. Aim for a balance between quality and file size.
- Browser Compatibility: While most modern browsers support WebP, some older ones don’t. Use a fallback mechanism, like serving PNG images to unsupported browsers. Many plugins will handle this for you automatically.
- Error Messages: Encountering error messages? Ensure that your WordPress installation and all plugins are up to date. Sometimes, conflicts between plugins can create issues.
By being aware of these common issues and knowing how to troubleshoot them, you’ll ensure a smoother image conversion process. Happy converting!
How to Convert PNG to WebP with WordPress Plugins
The WebP image format is known for its superior compression capabilities, which results in smaller file sizes compared to traditional formats like PNG, without sacrificing image quality. This can significantly enhance your website’s load speed and overall performance. In this guide, we will explore how to easily convert PNG images to WebP format using a variety of WordPress plugins, making it effortless for you to optimize your website’s media library.
Here’s a step-by-step approach on how to achieve this:
- Choose the Right Plugin:
Several plugins facilitate the conversion of PNG to WebP. Some of the popular ones include:
- ShortPixel Image Optimizer
- Imagify
- WebP Converter for Media
- Install and Activate the Plugin:
Navigate to your WordPress dashboard, go to Plugins > Add New, search for your chosen plugin, and click Install.
- Configure Settings:
Once activated, access the plugin’s settings page to adjust options specific to image conversion, quality settings, and how images are served on your site.
- Convert Your Images:
Upload your PNG images or convert existing files. Most plugins offer bulk conversion options to save time.
- Replace Original Images:
Some plugins automatically replace the original PNG images with their WebP counterparts, ensuring your website uses the optimized format effectively.
By converting your PNG files to WebP format, you can greatly reduce loading times, enhance the user experience, and improve your site’s SEO performance. Adopting these plugins is an efficient way to leverage modern web technology while maintaining high-quality visuals.
Conclusion: Enhance Your Website’s Performance with WebP
Converting PNG to WebP using WordPress plugins is a straightforward process that not only enhances image loading times but also boosts your website’s overall performance and user experience. Embrace this modern format today for a faster, more efficient website.