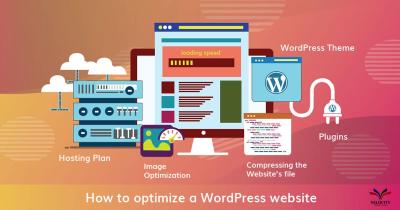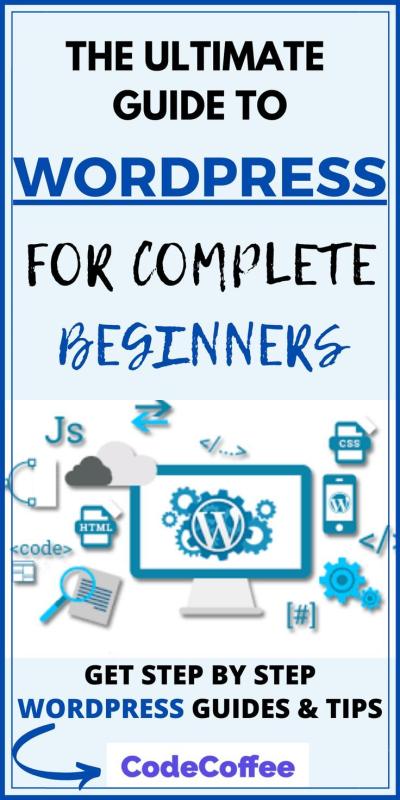If you’re building or editing your WordPress website with Elementor, you’ve probably come across the need to copy links—whether it’s to reuse a URL, share a link, or embed it somewhere else. Understanding how to effortlessly copy links within Elementor saves you time and makes your workflow much smoother. It’s a simple skill that can enhance your site management, especially when working on multiple pages or designing complex layouts. No matter if you’re a beginner or a seasoned pro, mastering link copying in Elementor is a handy trick worth having in your toolbox.
Step-by-Step Guide on How to Copy a Link in Elementor
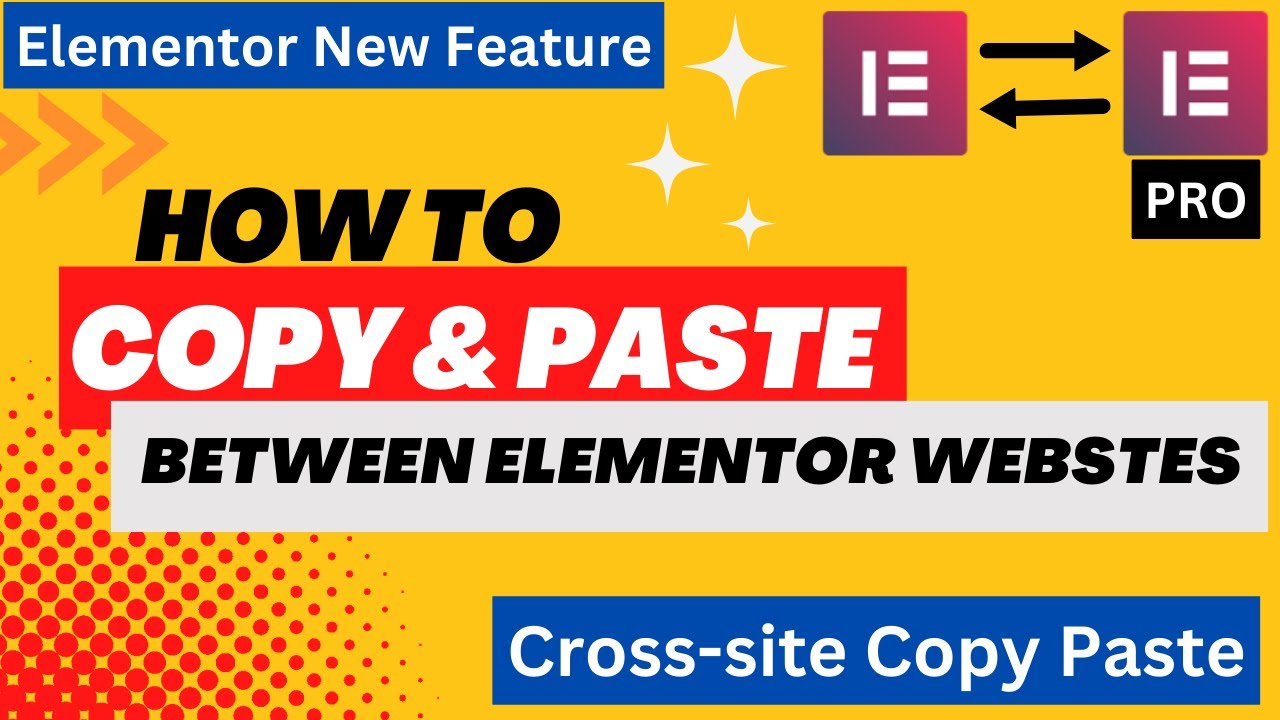
Getting the hang of copying links in Elementor is pretty straightforward once you know the steps. Here’s a clear, easy-to-follow guide to help you do it seamlessly:
- Open Your WordPress Dashboard and Launch Elementor: Log into your WordPress admin panel, navigate to the page or post you want to edit, and click on “Edit with Elementor.”
- Locate the Element with the Link: Find the widget or element containing the link you want to copy. This could be a button, image, text, or any clickable element.
- Click on the Element to Edit: Hover over the element and click on it to open its editing panel on the left side.
- Find the Link Field: Depending on the widget, look for a section labeled ‘Link,’ ‘URL,’ or similar. For example:
- If it’s a button widget, you’ll see a Link field.
- If it’s an image, check the ‘Link’ option in the Image settings.
- For text links, select the text, then click the link icon in the text editor toolbar.
- Copy the Link: Highlight the URL in the link field and press Ctrl+C (Windows) or Cmd+C (Mac) to copy it.
- Use or Save the Link: You can now paste the link elsewhere or save it for future use by pressing Ctrl+V (Windows) or Cmd+V (Mac).
Pro tip: Some widgets may display the link as a button or image with a built-in link feature. Always double-check that the link is correct before copying it. If you want to retrieve a link from somewhere else (like another page or an external source), you can simply copy it from your browser’s address bar or another document and then insert it into Elementor’s link fields.
By following these steps, you can easily copy any link you need within Elementor and use it effectively across your WordPress site. It’s a quick process that can streamline your editing and content management tasks, making your website look professional and well-connected.
3. How to Use the Copied Link in Your WordPress Pages
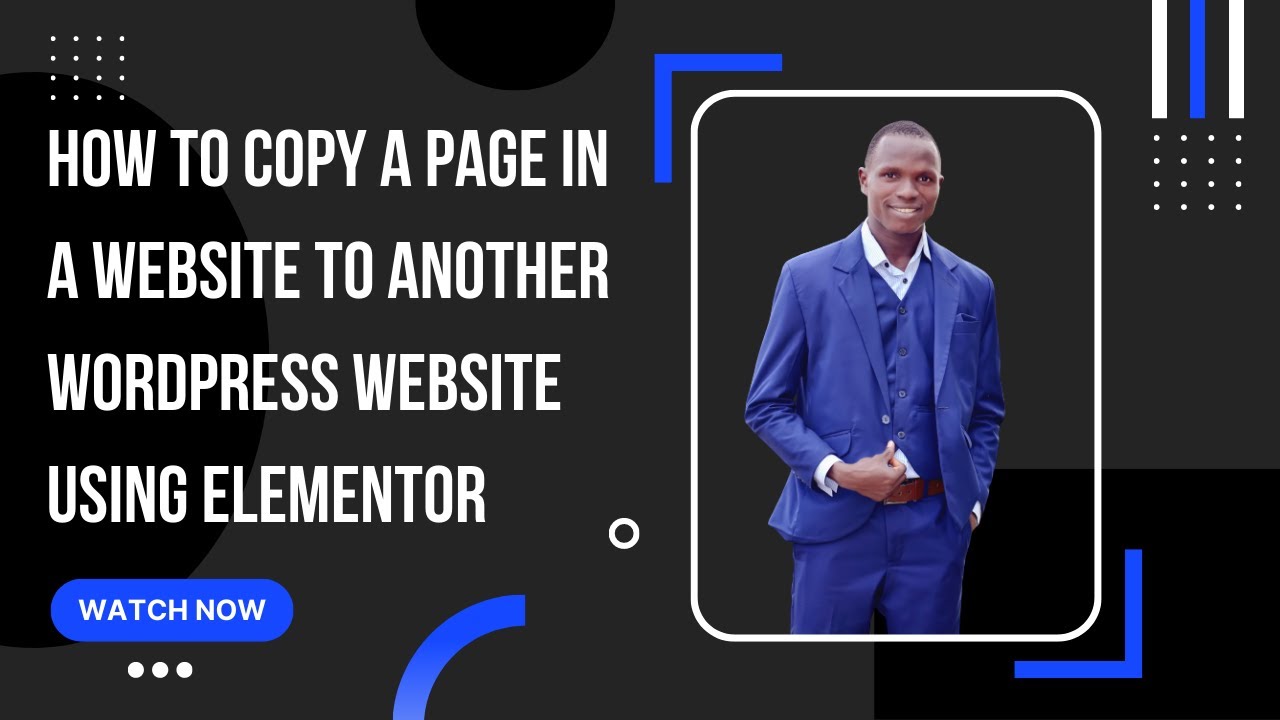
So, you’ve successfully copied a link using Elementor — great! Now, the next step is to actually put that link to good use within your WordPress pages. Whether you want to add it to a menu, embed it in your content, or use it as a button, the process is pretty straightforward once you get the hang of it.
Let’s walk through some of the most common ways to use your copied link:
Adding the Link to a Text or Image
If you want to insert your link into a paragraph or an image, here’s what to do:
- Edit the Page or Post: Head over to your WordPress dashboard, find the page or post where you want to add the link, and click Edit.
- Select the Text or Image: Highlight the text you want to turn into a clickable link, or click on the image you want to link to.
- Insert the Link: Click on the Insert/edit link button in the editor toolbar (it looks like a chain icon). Paste your copied URL into the field that appears.
- Apply: Hit Apply or Update to save the changes.
Now, when visitors click on that text or image, they’ll be taken directly to the linked page.
Creating Buttons with Your Link
Buttons are a fantastic way to draw attention to important links. To add a button:
- Use Elementor’s Button Widget: Drag and drop the Button widget into your page layout.
- Customize the Button: In the Elementor editor, you’ll see options to change the text, style, and layout of your button.
- Paste the Copied Link: Find the link URL field in the button settings and paste your copied link there.
- Preview and Save: Once everything looks good, click Publish or Update.
That’s it! Your button is now linked to your desired page or resource, making navigation easier for your visitors.
Adding Links to Menus
If your link is meant for your website’s navigation menu:
- Go to Appearance > Menus: In your WordPress dashboard, navigate to Appearance > Menus.
- Add a Custom Link: Click on Custom Links, enter your copied URL in the URL field, and give it a name (like “Learn More”).
- Add to Menu: Click Add to Menu, then drag and position your new link where you want it in the menu structure.
- Save Menu: Hit Save Menu to make the changes live.
And there you go! Your copied link is now part of your site’s navigation, making it easy for visitors to find what they need.
4. Tips for Managing and Organizing Your Links Effectively
Managing multiple links can get messy fast — especially if you’re building a large website or regularly updating your content. Here are some friendly tips to keep your links organized and manageable:
Use a Centralized Link Repository
- Spreadsheet or Document: Keep a dedicated document or spreadsheet listing all your important links, their destinations, and any notes about their purpose.
- Benefits: This helps prevent broken links, duplicates, and makes it easier to find the right link when you need it.
Label Your Links Clearly
When naming your links, be descriptive. Instead of generic labels like “Click Here,” use specific text like “Download Our Free Guide” or “View Pricing Plans.” This improves user experience and helps you quickly identify what each link does.
Organize Links by Category or Priority
- Categories: Group related links together — for example, all product pages, blog resources, or external references.
- Priority: Highlight or pin the most important links at the top of your list or menu for quick access.
Regularly Audit Your Links
Links can break or become outdated over time. Make it a habit to review your links periodically:
- Check for broken or outdated links.
- Update URLs if the destination page has moved.
- Remove any links that are no longer relevant.
Use Link Management Plugins
If you’re dealing with a lot of links, consider using plugins designed for link management. These tools can help you:
- Track link clicks and engagement.
- Automatically check for broken links.
- Organize links into categories or tags.
Some popular options include Pretty Links or Redirection. They can save you time and keep your links neat and tidy.
By staying organized and proactive, you’ll ensure your website remains user-friendly and your links serve their purpose effectively. Happy linking!
5. Common Issues and Troubleshooting When Copying Links in Elementor
Hey there! If you’ve been working with Elementor and trying to copy links into your pages, you might have run into some hiccups along the way. Don’t worry, you’re not alone. Let’s go over some common problems and how you can troubleshoot them to make your workflow smoother.
Issue 1: Links Not Working or Not Updating
This is a pretty common issue. Sometimes, after copying and pasting a link, it doesn’t seem to work when you preview the page. The first thing to check is whether you’ve saved your changes. It sounds simple, but it’s easy to forget! Make sure to hit Update or Publish after making your edits.
Another thing to consider is caching. If your site or your browser caches pages aggressively, you might not see the latest updates. Try clearing your browser cache or use a private/incognito window to preview the changes.
Issue 2: Broken or Incorrect URLs
If the link you copied is broken or points to the wrong place, double-check the URL itself. Sometimes, copying from certain sources adds extra characters or spaces. Paste your link into a plain text editor first to verify it looks correct.
Also, ensure you’re copying the full URL, including https:// or http://. Missing these parts can cause the link to break or not work as intended.
Issue 3: Links Not Applying Correctly in Elementor
If you add a link but it doesn’t seem to apply in Elementor, try these steps:
- Re-select the element and re-enter the link in the widget’s settings.
- Clear your browser cache or disable any browser extensions that might interfere with Elementor.
- Ensure your Elementor plugin and WordPress are up to date. Sometimes bugs are fixed in newer versions.
Issue 4: Compatibility with Other Plugins
Occasionally, other plugins can interfere with Elementor’s functionality. If you suspect this, try disabling plugins one by one to identify the culprit. Remember to backup your site before doing this!
Tip: Use the Browser’s Developer Tools
If you’re still stuck, using your browser’s developer tools (like Inspect Element) can help identify if the link is correctly applied in the HTML and whether any CSS or scripts are affecting its behavior.
6. Conclusion and Best Practices for Using Links in Elementor and WordPress
Wrapping up, mastering how to copy and use links effectively in Elementor can really enhance your website’s usability and professionalism. With a few simple steps, you can ensure your links work seamlessly, look great, and contribute to a smooth user experience.
Best Practices to Keep in Mind:
- Always verify your URLs before copying them into Elementor. Check for typos or missing parts.
- Use descriptive anchor text instead of generic “click here” links. This improves accessibility and SEO.
- Test your links across different devices and browsers to ensure they work everywhere.
- Keep your plugins and themes updated to avoid compatibility issues.
- Organize your links in a consistent manner — whether inserting internal links to other pages or external sources.
- Use tables or lists to document important links for future reference, especially if managing a large site.
- Leverage Elementor’s built-in link tools for a cleaner, more reliable setup rather than pasting raw HTML or scripts.
Remember, practice makes perfect. The more you work with links in Elementor and WordPress, the more intuitive it becomes. And if you run into issues, don’t hesitate to consult Elementor’s official documentation or community forums — there’s a wealth of tips and solutions out there.
Happy linking! With these tips, your pages will be more connected, professional, and user-friendly in no time.