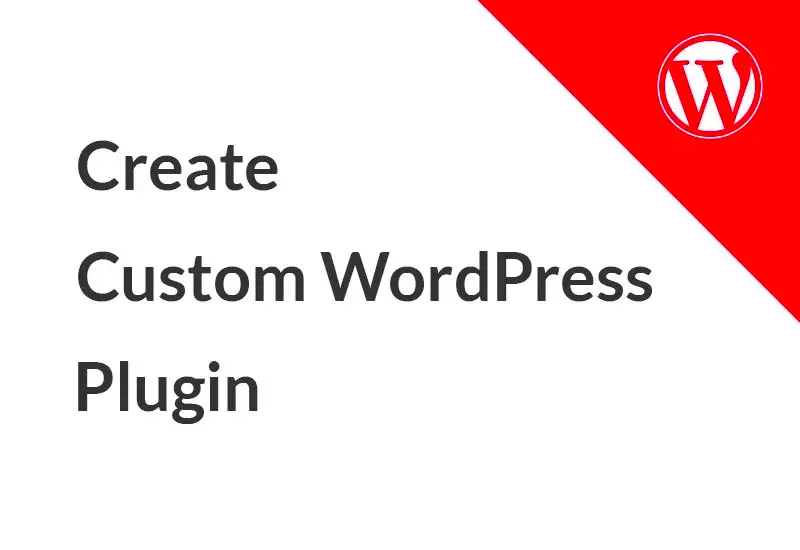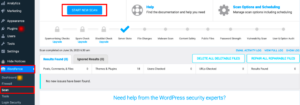WordPress plugins are like magical ingredients that supercharge your website’s functionality. They allow you to add new features, enhance performance, and customize your site’s look and feel without having to touch a line of code. In fact, there are over 50,000 plugins available in the WordPress repository, so you’re bound to find something that suits your needs! But sometimes, you might want something unique. That’s where custom plugins come in, giving you infinite possibilities tailored to your website.
Understanding the Basics of Plugin Development
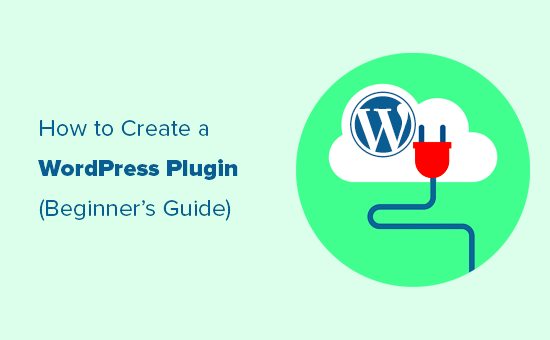
Diving into plugin development may seem daunting, but don’t worry—it’s simpler than you might think! Here’s what you need to know:
- What is a Plugin? A plugin is essentially a piece of software that adds specific features or functionalities to your WordPress site. Think of it like an app for your phone!
- File Structure: A WordPress plugin consists of several files. The main file, usually named after your plugin, will have a header comment to provide info about the plugin:
- Hooks: Understanding actions and filters (hooks) is crucial. Actions let you add functionality at specific points, while filters modify existing data.
- Testing: Always test your plugin in a development environment before deploying it live. Debugging is much easier when you don’t have live users affected!
| File | Purpose |
|---|---|
| plugin-name.php | Main plugin file with the plugin header |
| readme.txt | Details about your plugin’s features and installation |
| assets/ | CSS/JavaScript files for styling and behavior enhancements |
| includes/ | Functionality files containing core code |
With this foundation, you’ll be well on your way to creating a custom plugin that perfectly fits your needs. So, are you ready to get coding?
Setting Up Your Development Environment
Before diving into plugin development, it’s essential to set up a proper development environment. This ensures that you have all the tools you need to create, test, and debug your plugin effectively. Let’s break down the steps:
1. Choose a Local Development Environment
- Options like XAMPP, MAMP, or Local by Flywheel are great for setting up a server on your machine.
- These tools come with Apache, MySQL, and PHP, which are essential for running WordPress.
2. Install WordPress Locally
Once you have your local server set up, the next step is to install WordPress. Download the latest version from the official WordPress website and unpackage it in your local server’s root directory.
3. Set Up a Database
Access your local server’s database management tool (like phpMyAdmin) and create a new database for your WordPress installation. You’ll need to note down the database name, user, and password for later.
4. Configure wp-config.php
Open the wp-config-sample.php file in your WordPress folder, edit the database details, and save it as wp-config.php.
5. Testing the Installation
Now, head to your local server’s URL (usually http://localhost/your-folder) to run through the WordPress installation wizard. Once completed, you’re all set!
Setting up a local development environment is crucial for smooth, efficient, and safe plugin development. Remember, experimenting on a local server is much better than directly on a live site!
Creating Your Plugin Folder and Main File
Now that your development environment is ready, it’s time to create your plugin! This is often an exciting moment where your ideas can start taking shape into something tangible. Here’s how you can do it:
1. Navigate to the Plugins Directory
In your local WordPress installation, go to the wp-content/plugins directory. This is where all your plugins will reside.
2. Create Your Plugin Folder
- Choose a unique name for your plugin folder. It’s best to use lowercase letters with hyphens instead of spaces (e.g.,
my-awesome-plugin). - This helps in avoiding conflicts with other plugins and keeps things organized.
3. Create the Main Plugin File
Inside your newly created plugin folder, create a file named my-awesome-plugin.php. This will be your main plugin file.
4. Add the Plugin Header Information
At the start of your main plugin file, you’ll need to add header information so that WordPress recognizes it. Here’s a sample code snippet you can use:
<?php/ * Plugin Name: My Awesome Plugin * Plugin URI: http://yourwebsite.com/my-awesome-plugin * Description: A brief description of what your plugin does. * Version: 1.0 * Author: Your Name * Author URI: http://yourwebsite.com * License: GPL2 */?>
5. Activate Your Plugin
Now that you have created your plugin folder and main file, it’s time to see if WordPress recognizes your plugin. Go back to your WordPress admin panel, navigate to Plugins, and look for your newly created plugin. Don’t forget to activate it!
And there you have it! You’ve successfully created the initial structure for your custom WordPress plugin. Each step brings you closer to transforming your ideas into a functional part of your website. Now, let’s move on to writing the actual plugin code!
5. Writing the Plugin Header Information
If you’re diving into the world of WordPress plugin development, one of the first things you’ll need to get down is writing the plugin header information. This little snippet of code is essential as it tells WordPress about your plugin, including its name, version, description, and author. Without this, WordPress won’t recognize your plugin at all!
The plugin header should be placed at the top of your main plugin file. Here’s a simple example to get you started:
/*Plugin Name: Your Plugin NamePlugin URI: http://yourpluginurl.comDescription: A brief description of what your plugin does.Version: 1.0Author: Your NameAuthor URI: http://yourwebsite.comLicense: GPL2*/
Let’s break this down a bit:
- Plugin Name: This is the name that users will see in their WordPress admin area.
- Plugin URI: A link to a webpage about your plugin—this can be your own domain or a dedicated plugin site.
- Description: A short summary of your plugin’s purpose and functionality, ideally around 150 characters.
- Version: Your plugin’s version number. It’s a good practice to update this every time you make changes.
- Author: Your name or your organization’s name; credit where credit’s due!
- Author URI: A link back to your website or social profile for users to learn more.
- License: The license under which your plugin is released; GPL2 is quite common in the WordPress community.
Once you have this information entered correctly, you’re good to go! This is the first step in paving the way for your plugin’s success.
6. Building the Main Functionality of Your Plugin
Now that your plugin has a shiny header, it’s time to shift gears and dive into the meat of the plugin—building its main functionality! This is where the magic happens. Depending on what your plugin is intended to do, the main functionality could range from something as simple as adding a widget to your site, to more complex tasks like interacting with WordPress’s database.
Here’s a simple layout to help you structure this part:
function my_custom_plugin_function() { // Your functionality code goes here}add_action('init', 'my_custom_plugin_function');
In this example, the key function is hooked into the WordPress ‘init’ action, which executes your code during WordPress’s initialization phase. This is a great point to start your functionality!
- Defining Your Function: This is where you specify what exactly you want your plugin to do. Think about the purpose of your plugin and the specific tasks it should accomplish.
- Using Hooks: Use WordPress hooks (actions and filters) to attach your functions at various points within the WordPress execution process. This is crucial for building robust and reliable plugins.
- Adding Settings: If your plugin requires user input or configuration, consider adding an options page in the WordPress admin area to let users customize settings.
- Testing: After writing your code, conduct thorough testing to ensure everything works as expected, and fix any bugs or issues.
Your creativity will guide you here! Whether it’s fetching user data, displaying content, or manipulating widgets, the decisions you make will define your plugin’s impact. Remember, writing clean, efficient code is key—your future self (and others) will thank you later!
Using WordPress Hooks and Filters
When you’re diving into the world of WordPress plugin development, understanding hooks and filters** is absolutely essential. These powerful features allow you to “hook into” the WordPress core at various points, letting you modify or extend its functionality without altering the core files. This is crucial for maintaining the integrity of your WordPress installation as updates roll out.
What are Hooks? In WordPress, a hook is a designated spot in the code where you can execute your custom function. There are two main types of hooks:
- Action Hooks: These allow you to add custom functionality at specific points. For example, you might use an action hook to run a function when a user logs in.
- Filter Hooks: These enable you to modify existing data before it’s outputted, like changing the content of a post before it’s displayed to visitors.
Using Hooks in Your Plugin
To use a hook, you’ll use the add_action() or add_filter() functions in your plugin code. Here’s a quick example:
add_action('init', 'my_custom_function');function my_custom_function() { // Your code here}In this example, “my_custom_function” will run when the ‘init’ hook is triggered. It’s a neat way to make your plugin interact seamlessly with WordPress.
In summary, hooks and filters not only enrich your plugin’s capabilities but also ensure that your modifications remain intact during updates. So, take your time to explore and creatively utilize these features!
Testing Your Plugin Locally
Once you’ve crafted your custom plugin, it’s crucial to test it locally before unleashing it on the world. Local testing ensures that everything runs smoothly without affecting your live site. Plus, it’s a great way to catch any bugs or performance issues that could arise.
Setting Up Your Local Environment
You have various options to create a local WordPress environment. Here are a few popular tools:
- XAMPP: A free and open-source cross-platform web server solution that’s simple to set up.
- MAMP: Similar to XAMPP but more tailored for Mac users.
- Local by Flywheel: An incredibly user-friendly option geared towards WordPress development.
Once you’ve set up your local server, install a fresh WordPress instance. Here’s how you can proceed:
- Download your plugin files and place them in the
wp-content/pluginsdirectory. - Activate the plugin from the WordPress dashboard.
- Run thorough tests, including unit tests, to ensure functionality is as expected.
Debugging Techniques
Debugging is a crucial part of development. Enable the WordPress debug mode by adding the following line to your wp-config.php file:
define('WP_DEBUG', true);This will help you identify any issues or warnings that pop up during testing.
In conclusion, taking the time to test your plugin locally can save you a wealth of headaches down the line. It’s the best way to ensure that your hard work results in a polished, functioning product that your users will love!
Debugging Common Issues
Debugging is an essential part of the development process, especially when you’re creating a custom WordPress plugin. Issues can arise from coding errors, misconfigurations, or even conflicts with other plugins or themes. Luckily, many strategies can help you identify and resolve these common problems.
First and foremost, make sure you have WordPress debugging enabled. To do this, open your wp-config.php file and add or modify the following lines:
define('WP_DEBUG', true);define('WP_DEBUG_LOG', true);define('WP_DEBUG_DISPLAY', false);This will log errors to a debug.log file located in the /wp-content/ directory, allowing you to troubleshoot without displaying issues to your users.
Once you’ve enabled debugging, consider these common issues:
- Function Conflicts: Check if your plugins or themes are using the same function names. If so, you’ll need to rename your functions.
- Plugin Activation Errors: When activating your plugin, ensure all dependencies are loaded or correctly registered.
- Styling and Script Issues: Always enqueue scripts and styles in the proper way to avoid site layout problems.
- Database Errors: If your plugin interacts with the database, ensure you properly sanitize inputs and prepare queries.
- Permission Problems: Double-check your capabilities and checks for ensuring the right users can access certain options of your plugin.
Lastly, don’t forget to test various scenarios. This can include deactivating other plugins, switching themes, and using different user roles to see if problems persist. Debugging takes a bit of time, but it’s critical for ensuring a smooth user experience with your custom plugin.
Documenting Your Plugin for Users
Documentation is your plugin’s calling card. A well-documented plugin can significantly enhance the user experience, showing them how to get the most out of your creation while minimizing confusion. Let’s dive into how to effectively document your plugin.
Start by including a detailed readme.txt file in your plugin folder. This file should cover:
- Plugin Name: A clear and catchy name.
- Description: A brief overview of what your plugin does.
- Installation Instructions: Step-by-step guidance on how to install and activate your plugin.
- Usage Instructions: Explain how to use different features of the plugin, emphasizing any unique functionalities.
- Frequently Asked Questions (FAQs): Address common queries and concerns to help users troubleshoot on their own.
- Changelog: Keep a log of updates, improvements, bug fixes, and changes in each version.
- Support Information: Include how users can contact you for support or report issues.
Moreover, consider creating a user manual or a tutorial page on your website. Using screenshots, gifs, or videos can greatly enhance understanding. Keeping your documentation clear and concise ensures your users spend less time fumbling around and more time enjoying your plugin’s features.
Remember, good documentation can make or break the user experience. Don’t underestimate its importance; a well-documented plugin can lead to lasting user trust and satisfaction.
Preparing Your Plugin for Distribution
So, you’ve just finished creating your custom WordPress plugin—congratulations! But hold on; before you unleash it into the wild, there’s a bit of preparation you need to do. Preparing your plugin for distribution is crucial if you want to ensure a smooth experience for your users. Here’s how to go about it:
- Code Cleanup: First things first, review your code. Make sure to remove any unnecessary comments or debugging code. A clean codebase not only makes it easier for others to read and use your plugin, but it also reduces the chances of security vulnerabilities.
- ReadMe File: Your plugin needs a comprehensive ReadMe file. This should contain important information such as installation instructions, usage examples, and FAQs. Make it easy for your users to find the info they need!
- Versioning: Don’t forget to update your version number in your main plugin file. This is crucial for end-users and can often influence their decision to download your plugin. Follow semantic versioning—major.minor.patch.
- License Information: Specify the license under which your plugin is distributed. The most common choice is the GPL (General Public License), which aligns perfectly with WordPress’s licensing model.
- Testing: Before distribution, rigorously test your plugin. Use different test environments and WordPress versions to ensure compatibility and functionality.
By following these steps, you’ll ensure that your plugin is not just usable but enjoyable for those looking to enhance their WordPress experience. Happy distributing!
Submitting Your Plugin to the WordPress Plugin Repository
Alright, you’re ready to share your amazing plugin with the world! The next step is to submit it to the WordPress Plugin Repository. This platform is where people go to find new plugins, so getting yours listed is essential. Here’s the lowdown on how to do it:
- Create a WordPress Account: If you don’t already have one, you’ll need to create an account on WordPress.org. This will be your key to accessing the plugin repository.
- Prepare Your Plugin Zip File: Zip your plugin files together into a clean, concise format. Make sure not to include unnecessary files, as this could lead to rejection.
- Submit Your Plugin: Go to the Plugin Submission Page and fill out the required details. You’ll need to provide your plugin’s name, a brief description, and upload your zip file.
- Follow the Guidelines: The WordPress team will review your submission against their guidelines. Make sure you’ve complied with all their policies about code quality, security, and documentation.
- Await Approval: After submission, all you can do is wait. The review process can take anywhere from a few days to weeks, depending on the volume of submissions.
Once your plugin is approved, it will be live for the entire WordPress community! This is a huge milestone, so pat yourself on the back and get ready for the accolades!
Conclusion and Next Steps
Creating a custom plugin for your WordPress site can significantly enhance your website’s functionality and tailor it to meet your specific needs. By following the steps outlined in this guide, you have gained insights into the entire process, from setting up the development environment to testing and deploying your plugin. Remember that building a custom plugin not only improves your website’s capabilities but also allows you to learn more about WordPress and its architecture.
Here are some important next steps to consider as you move forward:
- Further Learning: Explore the WordPress Codex and Plugin Developer Handbook for more in-depth guidance on best practices.
- Security Practices: Implement security measures in your plugin to protect your site from vulnerabilities.
- Documentation: Create comprehensive documentation for your plugin, which will help both you and any potential users of your plugin in the future.
- Community Engagement: Engage with the WordPress community on forums or platforms like GitHub. Obtain feedback and collaborate with other developers.
As you progress, consider sharing your plugin with the wider community by uploading it to the WordPress Plugin Repository. This exposure can lead to more users, constructive feedback, and potential improvements. Custom plugins enhance your site while providing you with valuable development experience. Stay updated with WordPress developments to leverage new features and improve your plugin continuously.