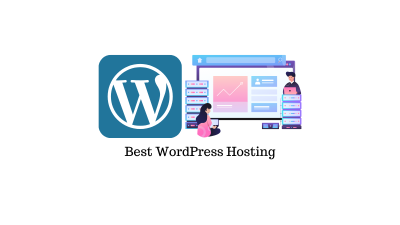Hey there! If you’re looking to streamline your proposal process and make it more efficient, you’re in the right place. Combining the power of Make.com (formerly Integromat) with WordPress can really transform how you generate and manage proposals. Whether you’re a freelancer, small business owner, or part of a larger team, automating your proposal creation saves time and reduces errors. In this guide, I’ll walk you through the step-by-step process of setting up proposals that are professional, customizable, and automated using these two fantastic tools. Ready to get started? Let’s dive in!
Understanding the Benefits of Using Make.com and WordPress for Proposal Creation
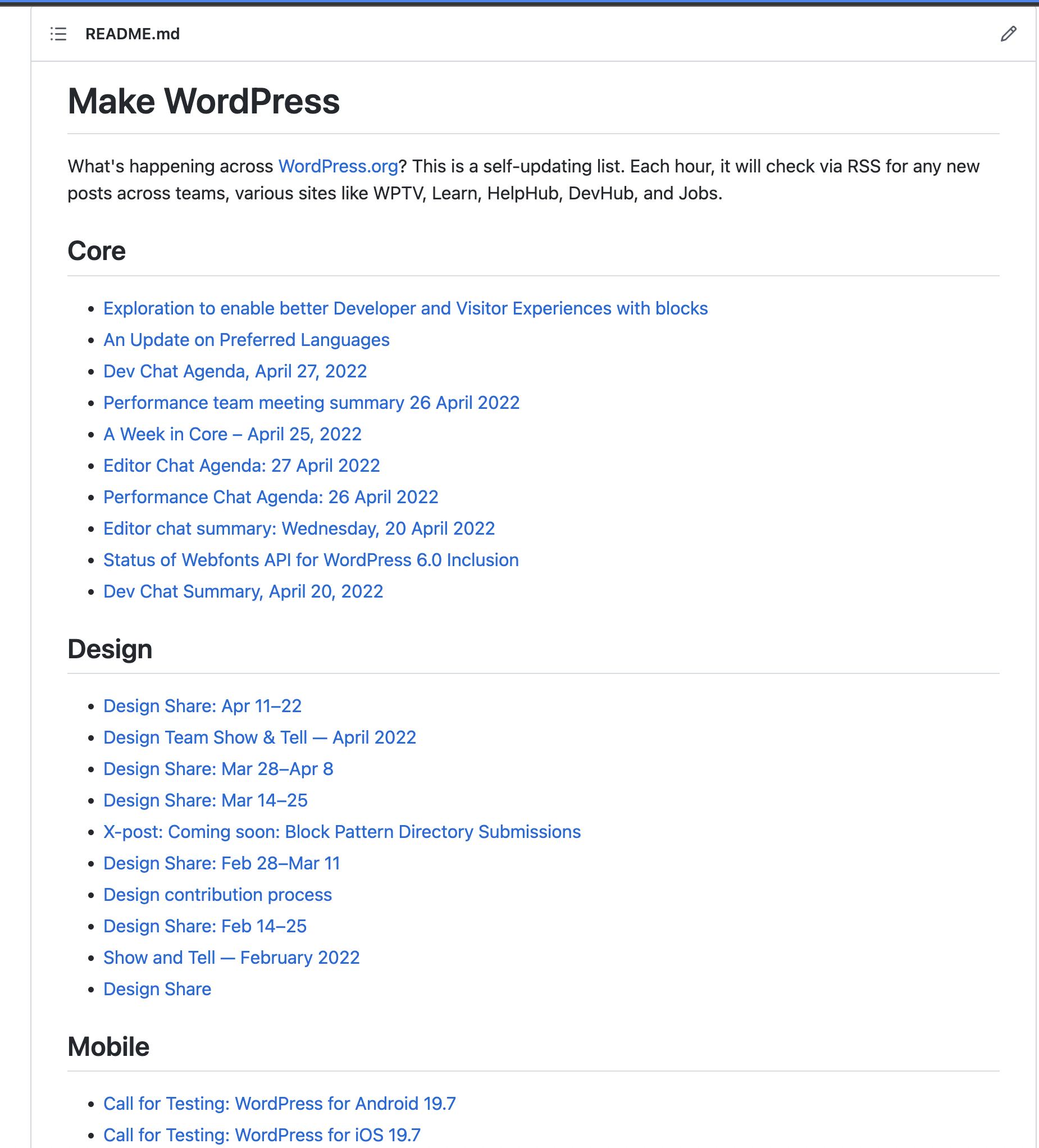
Using Make.com and WordPress together offers a bunch of advantages that can make your proposal process smoother and more effective. First, automation is a game-changer. Instead of manually creating each proposal from scratch, you can set up workflows that automatically generate proposals based on predefined templates and client data. This means less time spent on repetitive tasks and more time focusing on what really matters—serving your clients.
Another big plus is customization. WordPress, with its flexible themes and plugins, allows you to craft proposals that match your branding perfectly. You can embed proposals directly into your website or send them via email seamlessly. Plus, Make.com acts as the glue, connecting your WordPress site with other tools like Google Sheets, CRMs, or email services, creating a seamless ecosystem.
Here are some key benefits in a nutshell:
- Time savings: Automate proposal creation and delivery.
- Consistency: Maintain a professional look with templates and automation.
- Integration: Connect with other tools you use daily.
- Customization: Personalize proposals to fit each client’s needs.
- Scalability: Easily handle more clients without extra manual work.
Overall, leveraging Make.com and WordPress not only boosts your productivity but also enhances your professionalism and client experience. It’s a smart move to make your proposal process as effortless and effective as possible.
3. Prerequisites and Tools Needed for Proposal Automation
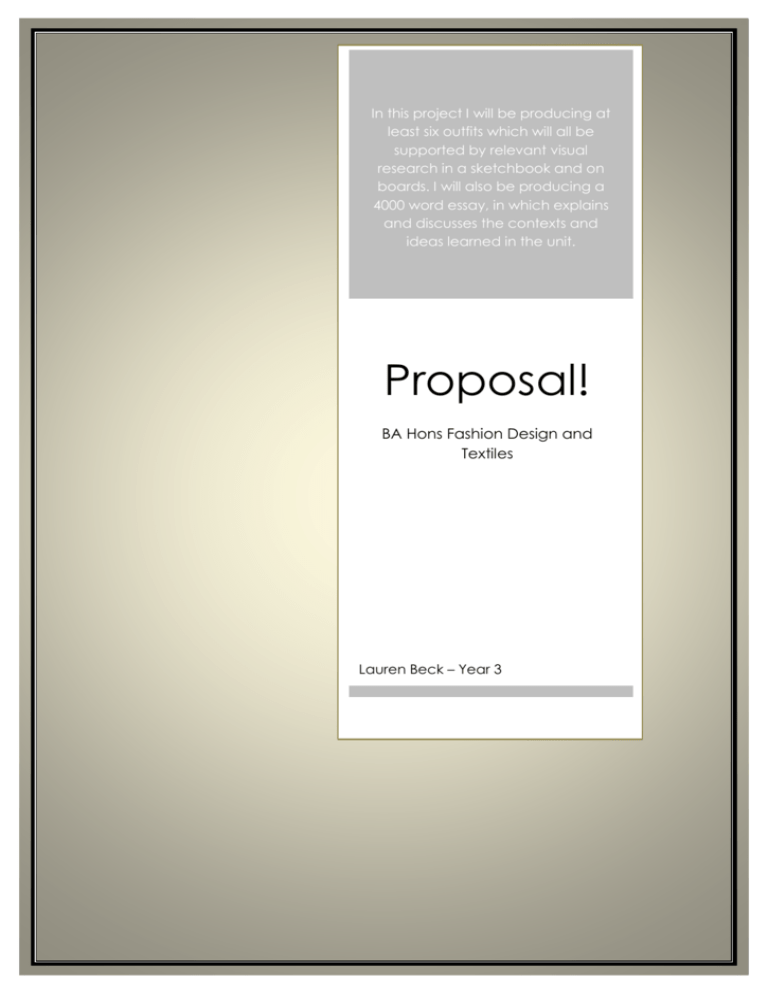
Before diving into the exciting world of automating your proposals on Make.com with WordPress, it’s essential to get your toolkit ready. Having the right prerequisites in place will make the entire process smoother and more efficient. So, let’s go over what you’ll need to get started.
First up, you’ll need an active Make.com (formerly Integromat) account. If you haven’t signed up yet, it’s free to get started, and there are premium plans if you need advanced features. Make sure you’re comfortable navigating the platform, as it’s the backbone of your automation process.
Next, your WordPress website should be set up and ready to go. You’ll want to ensure you have admin access, so you can install plugins and modify settings as needed. If you’re creating a new site specifically for proposals, keep it simple and focused on your goal.
Some additional tools and plugins will make your setup more seamless:
- Form plugin: A form builder like WPForms, Gravity Forms, or Ninja Forms will help you gather proposal details from clients or team members.
- PDF generation tool: Plugins like WP PDF Generator or third-party integrations (like PDF.co or Docupilot) can help turn proposal data into professional PDFs.
- Webhook setup: Make sure your form plugin supports webhooks or API integrations, so you can send data directly to Make.com.
- API keys and access tokens: For any third-party tools or plugins, ensure you have the necessary API credentials ready.
Finally, a clear plan of what your proposal should include—like client details, project scope, pricing, and deadlines—will help you design your automation smoothly. Having a template or a sample proposal in mind can also speed up the setup process.
In summary, the main prerequisites are:
- An active Make.com account
- A WordPress website with admin access
- A form plugin capable of webhooks or API communication
- Tools or plugins for PDF generation
- Necessary API keys or credentials for integrations
- A clear proposal template or outline
Once you have these tools and prerequisites in place, you’re all set to move on to configuring your WordPress site for smooth proposal generation!
4. Setting Up Your WordPress Website for Proposal Generation
Now that you’ve gathered all your tools, it’s time to prepare your WordPress website for proposal automation. This step is about creating the right environment so that your proposals can be generated, customized, and sent out automatically. Let’s walk through the key setup steps.
Step 1: Install a Suitable Form Plugin
Choose a form plugin that supports webhooks or API integrations—popular options include WPForms, Gravity Forms, or Ninja Forms. Install and activate your preferred plugin from the WordPress dashboard. Once activated, create a new form where clients or team members can input the necessary proposal details, like name, project description, budget, and deadlines.
Step 2: Configure the Form for Data Collection
Design your form to be user-friendly and comprehensive. Add fields that match your proposal template, and ensure you include all critical information. Most plugins allow you to customize labels, placeholders, and validation rules to make data collection smooth and accurate.
Step 3: Enable Webhook or API Integration
This is a crucial step. You’ll want to connect your form to Make.com so that each submission triggers your automation workflow. In your form plugin settings, look for options to add a webhook URL—this is where you’ll paste the URL generated in Make.com. When someone submits the form, the data will be sent directly to your automation scenario.
Step 4: Prepare a Proposal Template
Design a generic proposal document that can be dynamically filled with submitted data. This could be a Word document, Google Doc, or PDF template. The goal is to have a pre-designed template where placeholders can be replaced with client-specific data via your automation.
Step 5: Set Up PDF Generation and Email Sending
If you’re using a plugin or external service for PDF creation, configure it to generate proposals based on your template and submitted data. Also, set up email notifications to send the completed proposal directly to clients or stakeholders. You might need to configure SMTP settings or email APIs to ensure reliable delivery.
Step 6: Test Your Setup
Before going live, run several test submissions to verify that data flows correctly from your form to Make.com, the proposal is generated accurately, and emails are sent without issues. Fix any hiccups along the way to ensure a smooth client experience.
And there you have it! Your WordPress site is now primed for proposal generation. With these foundational elements in place, you’re ready to connect everything in Make.com and automate your proposal process from start to finish. Exciting times ahead!
5. Connecting Make.com with WordPress for Seamless Integration
Alright, now that you’ve got your proposal templates ready, it’s time to make sure everything works smoothly between Make.com and your WordPress site. Seamless integration is the goal here—it allows your proposals to be generated, customized, and even sent out automatically without you lifting a finger every time. So, let’s walk through how to connect these two powerful tools.
First things first, you’ll need to authenticate your WordPress website with Make.com. This usually involves installing a plugin or setting up a REST API connection, depending on what kind of access you prefer. Many popular plugins like WP REST API or WPForms can help expose your data securely. If you’re using a plugin for proposals or forms, ensure it supports API access or webhooks—that’s the key to automation.
Steps to Connect Make.com with WordPress:
- Install Necessary Plugins: If your proposal process involves submission forms, consider plugins like WPForms, Gravity Forms, or Contact Form 7. Check if they support API or webhook integration.
- Generate API Credentials: In your WordPress dashboard, go to your plugin or API settings to generate API keys or tokens. Keep these handy; you’ll need them in Make.com.
- Set Up Make.com Scenario: In Make.com, create a new scenario. Use the HTTP module to listen for incoming requests or the plugin-specific modules if available.
- Configure Webhook or API Module: Enter your WordPress site’s URL and API credentials. Test the connection to ensure Make.com can communicate with your site correctly.
- Test the Integration: Submit a test proposal form on your WordPress site. Watch your Make.com scenario trigger and verify that data flows correctly—this is like the handshake moment!
Once connected, you can start automating tasks like fetching new proposals, updating status, or even sending follow-up emails—all in one seamless flow. Remember, security is key, so always use HTTPS and restrict API access appropriately. With this setup, your WordPress site and Make.com will work together like a well-oiled machine, saving you time and reducing manual work.
6. Creating Proposal Templates on Make.com
Now that your systems are talking to each other, it’s time to craft your proposal templates in Make.com. Think of these templates as the blueprint for any proposal you want to generate—customized, professional, and ready in seconds. The good news? You don’t need to be a coding wizard to set this up. Let’s break it down step-by-step.
Step 1: Design Your Proposal Content
Start by deciding what information your proposals should include. Common sections are:
- Client details (name, contact info)
- Project description
- Pricing breakdown
- Terms and conditions
- Signature or approval section
You can create a template using simple text and placeholders. For example:
Proposal for {Client Name}
Dear {Client Name},
Thank you for considering our services for your project: {Project Name}. We are excited to offer the following proposal:
- Scope: {Project Scope}
- Price: {Price}
- Timeline: {Timeline}
Looking forward to your approval.
Sincerely,
Your Company
Step 2: Use Make.com Modules to Generate Proposals
In Make.com, you’ll use modules like Text Aggregator, HTML/Markdown modules, or even Google Docs integrations to assemble your proposal. You’ll map data from your WordPress form submissions or database entries into your template placeholders.
Step 3: Automate Proposal Creation
Set up a scenario where, whenever a new proposal request comes in (via webhook or form submission), Make.com populates your template with the specific client data. This can be done by:
- Using variables for each placeholder
- Replacing placeholders with actual data dynamically
- Generating a PDF or Word document automatically
Step 4: Save or Send the Proposal
Once your proposal is generated, you’ve got several options:
- Send via email: Use the SMTP or email modules in Make.com to send the proposal directly to your client.
- Download link: Save the proposal to a cloud storage service like Google Drive or Dropbox and send the link.
- Store in your CRM: Save the proposal data for future reference or follow-up.
Remember, the key here is reusability. Create a flexible template that can adapt to different projects and clients. As you get more comfortable, you can even add dynamic pricing calculations or multiple proposal versions. The possibilities are endless, and with Make.com, you’ve got a powerful tool to make proposals look professional and be generated lightning-fast every single time.
7. Automating Proposal Generation and Sending Processes
Imagine this: instead of manually drafting and sending proposals every time a potential client shows interest, you set up a system that does it all for you. That’s exactly what automation on Make.com can help you achieve. By integrating your WordPress site with Make.com, you can streamline your proposal workflows, save time, and reduce errors.
So, how does this work in practice? Well, first, you need to connect your WordPress site to Make.com using the WordPress module. This allows Make.com to monitor specific actions, like when a contact submits a form or requests a quote. Once the trigger is detected, you can set up a sequence of actions to generate and send your proposal automatically.
Here’s a simple example:
- A visitor fills out a contact form on your WordPress site requesting a proposal.
- Make.com detects this submission through the WordPress module trigger.
- It then pulls relevant information (like their name, email, project details) from the form submission.
- Next, it uses this data to generate a personalized proposal document. You can set up templates with placeholders that Make.com fills in automatically.
- Finally, the system sends the proposal via email to the client, perhaps using Gmail or another email service integrated with Make.com.
To make this happen smoothly, you’ll want to create a clear workflow in Make.com that links your form submissions to document generation tools like Google Docs or Microsoft Word Online. Then, set up the email delivery step, ensuring your clients receive their proposals promptly.
Automation not only speeds up the process but also ensures consistency and professionalism in your proposals. Plus, with Make.com’s flexibility, you can add steps like scheduling follow-ups or updating your CRM after sending the proposal. It’s all about creating a seamless experience for both you and your clients.
8. Customizing Your Proposals for Different Clients and Projects
No two clients are exactly the same, and neither should your proposals be. Customizing your proposals can make a huge difference in how they are perceived — it shows you understand your client’s unique needs and are committed to delivering tailored solutions.
In Make.com, customization begins with your proposal templates. Instead of static documents, use dynamic placeholders that can be filled with specific client and project details. For example, you might include placeholders like {{ClientName}}, {{ProjectScope}}, or {{Budget}}.
Here’s how you can set up a flexible, customizable proposal process:
- Create Dynamic Templates: Use tools like Google Docs or Microsoft Word Online to craft your proposal templates with placeholders. Make sure these placeholders align with the data you collect from your clients.
- Gather Client Data: When a client submits a form or communicates with you, collect all relevant details—this can include their specific needs, budget constraints, preferred project timelines, etc.
- Use Make.com to Fill in the Blanks: Map the collected data to your placeholders. Make.com’s data routing features allow you to match each piece of client info to the corresponding placeholder in your template.
- Generate and Review: The system produces a personalized proposal document. You can set it up to review or approve the proposal before sending, or automate the entire process if you’re confident in the template.
- Send with Personal Touch: Customize your email message to address the client directly, mention specific project points, and reinforce your understanding of their needs.
Additionally, you can create different templates for various types of projects or client categories. For example, a branding proposal might differ significantly from a web development proposal. By maintaining multiple templates, you can quickly select and customize the best-fit document for each situation.
Remember, the key to effective customization is gathering relevant details upfront and designing your templates to be adaptable. When done right, your proposals will feel personal and professional, increasing your chances of closing the deal.
9. Tips for Optimizing Your Proposal Workflow
Creating proposals on Make.com with WordPress can be a game-changer for streamlining your business processes, but like any workflow, it can be refined for maximum efficiency. Here are some practical tips to help you optimize your proposal creation process:
Automate Repetitive Tasks
Identify tasks that you perform repeatedly—like filling out client details, generating quotes, or sending follow-up emails—and automate them using Make.com. This not only saves time but also reduces the chance of errors. For example, you can set up a scenario where client information from a form submission automatically populates your proposal template.
Use Templates and Dynamic Content
Develop customizable proposal templates within WordPress or your preferred document editor. Incorporate dynamic fields that can pull in client data, project details, or pricing information from your CRM or form submissions. This approach ensures consistency and speeds up the proposal creation process.
Leverage Conditional Logic
Make.com allows you to add conditional logic to your scenarios. Use this feature to tailor proposals based on specific client needs or project scope. For instance, if a client requests a premium service, the workflow can automatically include additional sections or pricing details.
Establish Clear Naming Conventions
When saving or organizing proposals, use consistent naming conventions that include client names, dates, and project identifiers. This makes it easier to track, retrieve, and manage your proposals, especially when handling multiple clients simultaneously.
Schedule Regular Workflow Reviews
Set aside time to review and refine your proposal workflows periodically. As your business evolves, so should your automation processes. Regular reviews help identify bottlenecks or outdated steps that can be improved.
Train Your Team
If you work with a team, ensure everyone is familiar with the workflow. Provide training on how to trigger automations, update templates, and troubleshoot common issues. A well-informed team can maintain and optimize the process more effectively.
Monitor and Analyze Performance
Utilize Make.com’s built-in analytics or integrate with other tools to monitor how your proposal workflows are performing. Tracking metrics like time saved, proposal acceptance rates, or error rates can give insights into where to focus your optimization efforts.
By implementing these tips, you can turn your proposal creation into a smooth, automated process that saves time, reduces errors, and helps you close deals faster. Remember, the key is continuous improvement—keep tweaking your workflows as you learn what works best for your business!
10. Common Challenges and Troubleshooting Tips
While automating proposals with Make.com and WordPress offers many benefits, it’s not without its hurdles. Here are some common challenges you might encounter and practical troubleshooting tips to get you back on track:
Challenge: Data Not Passing Correctly
Symptom: Client data or project details aren’t appearing as expected in your proposals, or fields are blank.
- Solution: Double-check your data mappings within Make.com. Ensure that the source modules (like form submissions or CRM entries) are correctly linked to the target fields in your proposal templates. Use the Run once feature to test scenarios and verify data flow.
Challenge: Automation Fails or Halts
Symptom: Your scenario stops unexpectedly or doesn’t trigger at all.
- Solution: Review the scenario’s run history to identify error messages. Common causes include incorrect trigger settings, missing permissions, or API rate limits. Make sure all connected apps (WordPress, your CRM, email services) have valid credentials, and consider adding error handling paths to catch and log issues automatically.
Challenge: Proposal Formatting Issues
Symptom: Generated proposals have inconsistent formatting or missing sections.
- Solution: Use standardized templates with predefined placeholders. Test the template with sample data to ensure formatting is preserved. If using dynamic content, verify that the placeholders are correctly mapped and that your template supports the formatting styles you need.
Challenge: Delays in Workflow Execution
Symptom: Proposals are generated or sent later than expected.
- Solution: Check your scenario’s scheduling settings. Make sure there are no unnecessary delays or bottlenecks. If your workflow involves multiple steps, consider optimizing by reducing redundant actions or splitting complex scenarios into smaller, faster ones.
Challenge: Integration Compatibility
Symptom: Certain apps or plugins don’t connect as expected or data syncs improperly.
- Solution: Ensure all apps are updated to the latest versions. Review API documentation for compatibility notes, and consider reaching out to support if an app’s integration is unreliable. In some cases, alternative connectors or custom API calls may be necessary.
Remember, troubleshooting is part of the process. Keep detailed notes of what’s been tried, and don’t hesitate to seek help from Make.com’s community forums or support team. With patience and persistence, you’ll master your proposal workflows and keep your business running smoothly!
Conclusion and Next Steps for Effective Proposal Management
Creating compelling proposals on Make.com with WordPress is a powerful way to streamline your client outreach and project initiation. Throughout this guide, we’ve covered the essential steps—from setting up your automation workflows to customizing proposal templates that resonate with your audience. Remember, the key to successful proposal management lies in clarity, personalization, and timely follow-up.
To maximize your success, consider the following next steps:
- Refine Your Templates: Regularly update your proposal templates based on client feedback and changing project needs to ensure relevance and professionalism.
- Automate Follow-Ups: Use Make.com to schedule automatic follow-up emails, keeping your proposals top of mind for clients.
- Track and Analyze: Implement tracking mechanisms to monitor proposal open rates and responses, allowing you to adjust your approach accordingly.
- Integrate with CRM: Connect your proposal system with your customer relationship management tools for seamless client management.
By continuously optimizing your proposal process, you’ll enhance client engagement and increase your chances of success. Remember, automation is a tool to support your strategic communication—always combine it with personalized touches for the best results. Keep experimenting, learning, and refining your approach to build stronger client relationships and grow your business effectively.