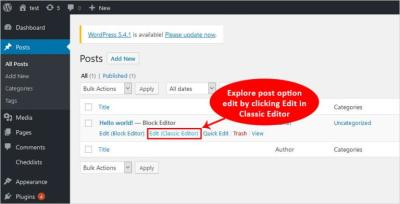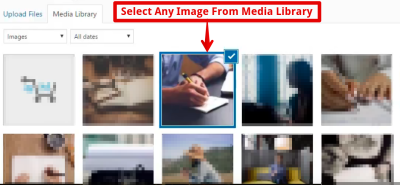If you’ve ever noticed that your WordPress site shows similar posts at the end of your articles, you might find it cluttered or distracting for your visitors. While this feature can keep users engaged longer, sometimes it’s just not the look you’re going for. Disabling these related posts can give your website a cleaner, more professional appearance. In this guide, we’ll walk you through why you might want to turn off similar posts and how to do it easily, so your website looks polished and user-friendly.
Understanding the Importance of Disabling Similar Posts
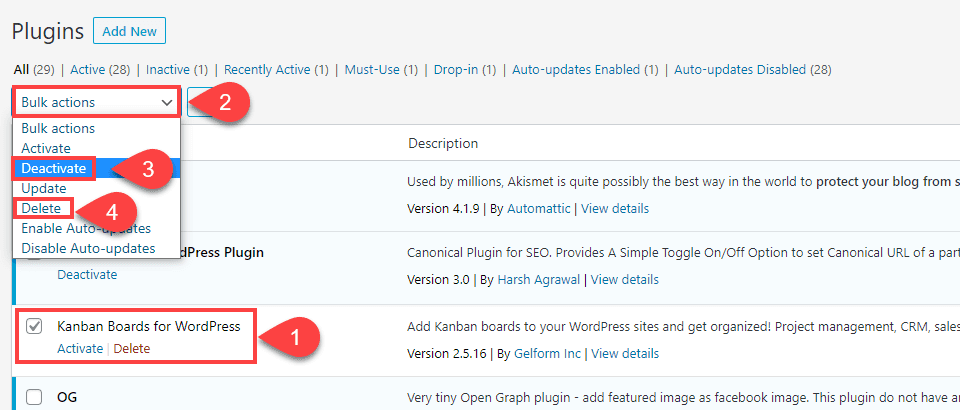
Having related or similar posts displayed at the end of your articles can be a double-edged sword. On one hand, they can help keep visitors engaged and increase time spent on your site. On the other, they can sometimes clutter your pages, distract visitors from your main content, or even show irrelevant suggestions that detract from your website’s aesthetic and user experience.
Here’s why you might consider disabling similar posts:
- Cleaner Design: Removing these suggestions creates a minimalist look that emphasizes your content without unnecessary clutter.
- Better Focus: Without related posts, visitors can focus solely on the article they’re reading, which is especially useful for content that benefits from undivided attention.
- Improved User Experience: Sometimes, related posts can be irrelevant or outdated, leading to frustration. Disabling them ensures visitors see only what you want to showcase.
- Faster Page Load Times: Less content to load means quicker pages, improving overall performance, especially on mobile devices.
Whether you’re redesigning your site, trying to maintain a sleek aesthetic, or simply want more control over what your visitors see, disabling similar posts can be a smart move. Plus, it’s usually straightforward to do with a few tweaks or plugin adjustments. In the next sections, we’ll explore how to achieve this and ensure your website looks exactly how you want it to.
3. Methods to Disable Similar Posts in WordPress
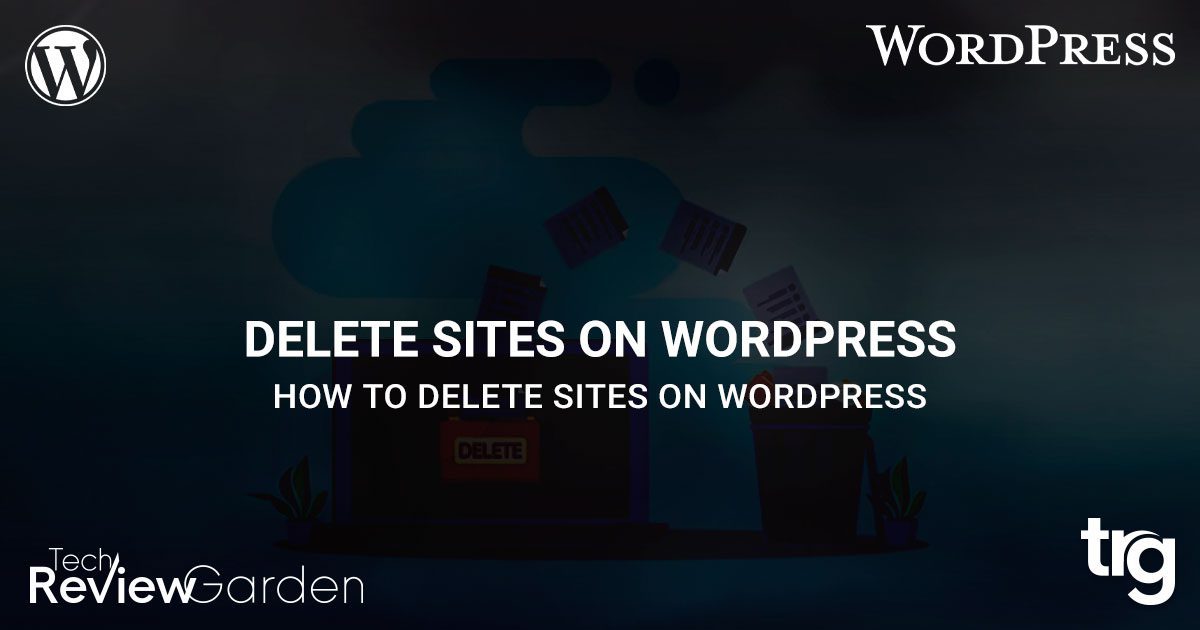
Disabling similar posts in WordPress can be a game-changer when you’re aiming for a cleaner, more streamlined website. The good news? There are several methods to do this, depending on your comfort level with code and the specific setup of your site.
Method 1: Using Theme Options
Some premium themes or themes with built-in customization options include settings to disable related or similar posts. It’s usually as simple as navigating to your theme’s options panel, finding the “Related Posts” section, and toggling it off. This is the easiest way if your theme supports it and requires no coding.
Method 2: Modifying Theme Files
If your theme doesn’t have a straightforward toggle, you might need to directly modify your theme files. This involves editing PHP files like single.php or content-single.php. Look for code snippets that generate related posts, which often look like this:
<?php if ( function_exists( 'related_posts' ) ) related_posts(); ?>
Simply comment out or remove these lines to prevent related posts from displaying. Remember to use a child theme or custom code snippets to avoid losing changes during theme updates.
Method 3: Using Custom Functions
If you’re comfortable with PHP, you can add custom code to your site’s functions.php file to disable related posts. For example, you might add a snippet like this:
<?php // Disable related posts remove_action( 'the_content', 'display_related_posts' ); ?>
This approach is more advanced but offers precise control over what displays on your posts.
Method 4: Clearing Out Related Posts in Plugins or Widgets
If your website uses widgets or plugins that automatically insert related posts, check their settings. Often, you can disable related posts directly from the plugin’s options page, which is a quick and safe way to tidy up your site without touching code.
In summary, whether through theme options, code tweaks, or plugin settings, there’s a method out there to help you disable similar posts and keep your website looking clean and focused.
4. Using Plugins to Turn Off Similar Posts
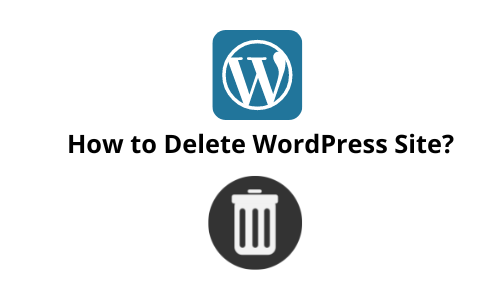
One of the simplest ways to disable or control similar posts on your WordPress site is by using plugins. They offer a user-friendly interface and usually require no coding skills, making them perfect for beginners or anyone who prefers a hands-off approach.
Popular Plugins for Managing Related Posts
| Plugin Name | Features | Ease of Use |
|---|---|---|
| Yet Another Related Posts Plugin (YARPP) | Offers related posts, customizable display, and options to disable on specific posts/pages | Moderate – settings panel with options |
| Related Posts for WordPress | Simple related posts, with options to disable or hide on certain pages | Easy |
| Jetpack by WordPress.com | Includes related posts module that can be turned off easily | Very easy – toggle in settings |
How to Disable Similar Posts Using Plugins
- Install and Activate the Plugin: Head over to your WordPress dashboard, navigate to Plugins > Add New, search for your preferred plugin (like YARPP or Jetpack), then click Install Now and Activate.
- Access Plugin Settings: Once activated, go to the plugin’s settings page. For YARPP, it’s under Settings > Related Posts. For Jetpack, head to Jetpack > Settings > Traffic.
- Disable or Customize Related Posts: Look for options to turn off related posts or similar content. Many plugins let you disable related posts globally or on specific post types or pages.
- Save Changes: Always remember to save your settings after making adjustments.
And that’s it! Using plugins is a quick, effective way to turn off or customize related posts without diving into code. Plus, most plugins offer additional features that can help you fine-tune your site’s content display, giving you control over your website’s look and feel.
In conclusion, whether you prefer a simple toggle in your plugin settings or a bit of code magic, there’s a method that fits your comfort level. Disabling similar posts can help declutter your site, improve user experience, and keep your design looking sleek and professional.
5. Disabling Similar Posts Manually via Theme Code
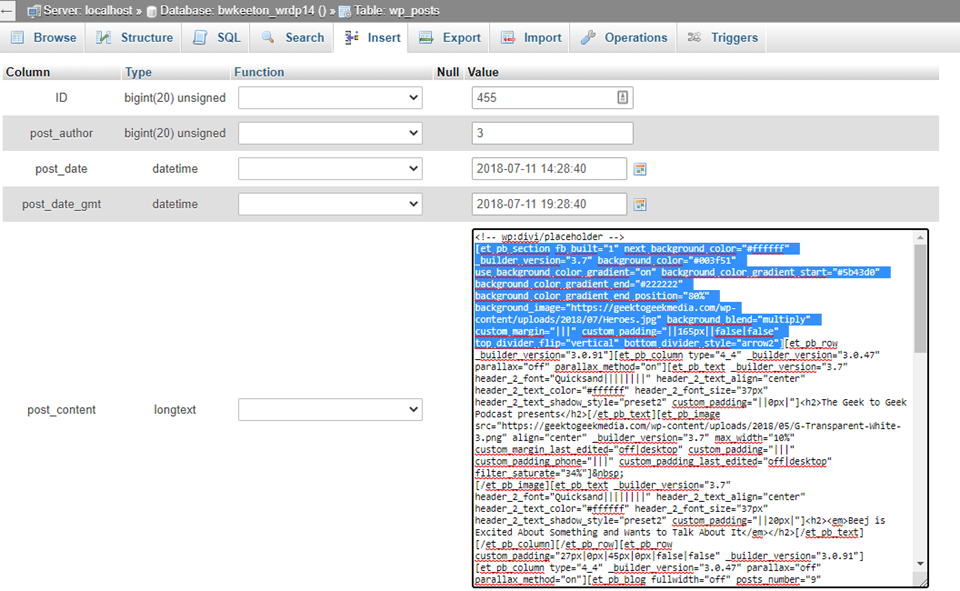
If you’re comfortable editing your WordPress theme files, manually disabling the related or similar posts feature can be a straightforward way to tidy up your website’s appearance. This approach is perfect if you want complete control and don’t want to rely on plugins that might add extra load or clutter.
Here’s a simple step-by-step guide to do it:
- Locate the code responsible for displaying related posts: Typically, this code is found in your theme’s single.php, content-single.php, or a dedicated template part like related-posts.php.
- Identify the function or hook: It might be a function call like
get_related_posts(),related_posts(), or a custom query usingWP_Query. - Comment out or remove the code: Once found, you can simply comment it out like this:
<?php // get_related_posts(); ?>Or delete it if you’re confident you won’t need it later.
- Test your site: Always remember to back up your files before editing. After making changes, refresh your website to ensure the related posts section no longer appears.
Tips:
- Use a child theme to make these modifications so updates to your main theme won’t overwrite your changes.
- If your theme uses hooks or actions, you might be able to remove the related posts via
remove_action()in your functions.php file.
This method gives you a clean, code-based solution that keeps your website lean and free from unwanted related content. Plus, it’s a good way to familiarize yourself with your theme’s structure!
6. Best Practices for Maintaining a Clean and User-Friendly Design
Disabling similar posts is just one part of keeping your website looking neat and engaging. Here are some best practices to help you maintain a user-friendly and visually appealing site:
- Prioritize Minimalism: Less is often more. Use plenty of whitespace, simple fonts, and a clean layout. This helps visitors focus on your content without distractions.
- Limit On-Page Elements: Avoid clutter by only including essential widgets, menus, and call-to-actions. Use clear headings and concise paragraphs.
- Organize Content Effectively: Use categories and tags to help visitors find related content easily. Consider adding a well-structured menu and search bar.
- Use Visual Hierarchy: Make important elements stand out with size, color, or placement. This guides the user’s eye and improves readability.
- Optimize for Speed: A fast-loading site keeps users happy. Compress images, leverage caching, and minimize plugins to improve performance.
- Regularly Audit Your Site: Periodically review your content and design. Remove outdated posts, update visuals, and refine your layout for a fresh look.
- Enhance Navigation: Intuitive menus, breadcrumbs, and internal links help visitors find what they need quickly, reducing bounce rates.
- Use Clear Calls-to-Action: Guide your visitors with well-placed buttons or links that tell them what to do next, like subscribing, reading more, or contacting you.
Remember, the goal is to create a seamless experience where visitors can easily find relevant content without feeling overwhelmed. Regularly updating your design, keeping it simple, and prioritizing usability will ensure your website remains appealing and effective in engaging your audience.
Conclusion
Disabling similar posts in WordPress can significantly enhance your website’s overall aesthetic and user experience by reducing clutter and maintaining a clean, professional look. By implementing methods such as using plugins like Related Posts Thumbnails or customizing your theme’s functions.php file, you can control the content displayed to your visitors more effectively. Remember, a streamlined website not only improves navigation but also encourages visitors to engage more deeply with your primary content. Always back up your site before making significant changes, and test different approaches to find what best suits your design goals. Ultimately, a clutter-free website fosters a more focused and enjoyable browsing experience for your audience, helping your site stand out and achieve its objectives more efficiently.