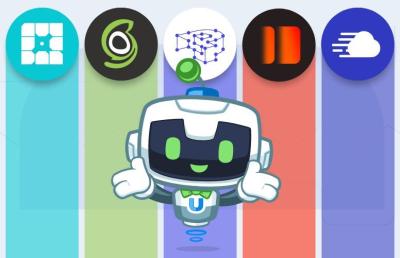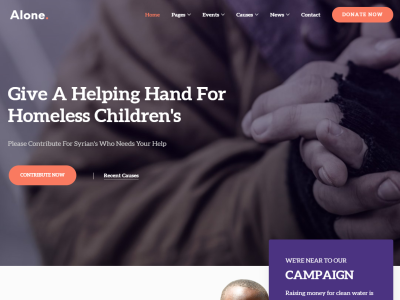Embedding Vimeo videos into your WordPress site is a fantastic way to showcase high-quality content without slowing down your website. Whether you’re a blogger, educator, or business owner, adding videos can make your pages more engaging and informative. The process has become even easier with the use of code blocks, allowing you to customize your embeds and control how videos appear on your site. In this guide, we’ll walk through how to embed Vimeo videos using code blocks, making your content more dynamic and visually appealing.
Understanding the Benefits of Using Code Blocks for Vimeo Embeds
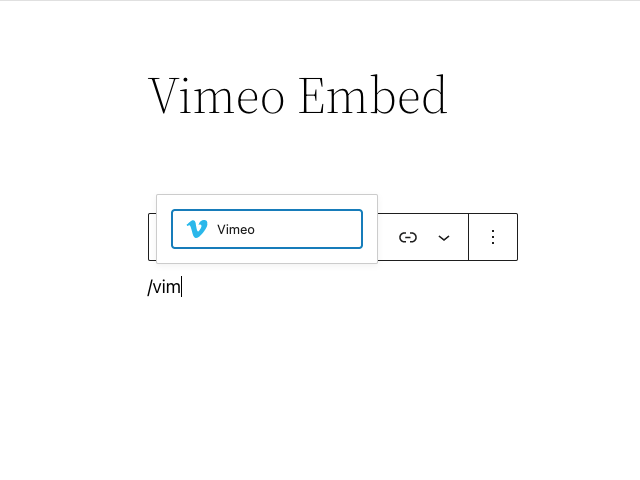
Using code blocks to embed Vimeo videos offers several advantages that can elevate your website’s functionality and appearance. Here’s why it’s worth considering:
- Greater Customization: When you embed videos with code, you can tweak the embed code to modify player size, controls, and appearance to better fit your website’s design.
- Enhanced Control: Unlike default embeds, code blocks give you the ability to add custom attributes, such as autoplay, loop, or muted settings, directly into the embed code.
- Improved Performance: Embedding with code allows you to optimize how videos load, which can help your pages load faster and improve user experience.
- Consistency Across Pages: Using code snippets ensures that your Vimeo videos look and behave uniformly across different posts and pages.
- Flexibility for Advanced Features: You can incorporate additional functionalities like lazy loading or custom overlays, giving your site a more professional touch.
Overall, leveraging code blocks for Vimeo embeds empowers you with more control and customization options, helping your website stand out while maintaining a sleek, user-friendly interface.
3. Step-by-Step Guide to Embedding Vimeo Videos Using Code Blocks
Ready to add some professional Vimeo videos to your WordPress site? Embedding videos using code blocks is a straightforward process that gives you a lot of control over how your videos appear. Let’s walk through the steps together so you can do this like a pro!
Step 1: Get Your Vimeo Video Embed Code
- Head over to the Vimeo video you want to embed.
- Click the Share button — usually a paper plane icon or a similar symbol.
- In the sharing options, you’ll see an Embed section. Click on it to reveal the embed code.
- Copy the entire embed code provided. It usually starts with <iframe> and ends with </iframe>.
Step 2: Open Your WordPress Editor
- Log into your WordPress dashboard.
- Navigate to the post or page where you want to add the Vimeo video.
- Click to edit that post/page.
Step 3: Insert a Custom HTML Block
- In the Gutenberg Block Editor, click the + New Block button.
- Choose Custom HTML from the list of block options.
Step 4: Paste Your Vimeo Embed Code
- In the Custom HTML block, paste the embed code you copied from Vimeo.
- Preview the video by clicking the Preview button or the Preview Changes option.
Step 5: Fine-Tune and Publish
- If needed, you can adjust the width and height attributes within the embed code to better fit your layout.
- Once satisfied, hit Publish or Update.
And that’s it! Your Vimeo video is now embedded directly into your WordPress post using a code block. This method is especially useful if you want to embed videos with custom parameters or if you’re comfortable editing HTML. Easy, right?
4. Using the WordPress Block Editor to Add Vimeo Code Blocks
The WordPress Block Editor (Gutenberg) makes embedding videos super simple, especially with its dedicated Vimeo block. If you prefer a more visual approach or want to avoid dealing with embed codes directly, this is your best bet.
Step 1: Open Your Post or Page in the Block Editor
- Log into your WordPress dashboard.
- Navigate to the post or page where you’d like to add the Vimeo video.
- Click Edit to open the editor.
Step 2: Add a Vimeo Block
- Click the + Add Block button in the editor toolbar.
- Type Vimeo into the search bar, or scroll through the list to find the Vimeo block.
- Click on the Vimeo block to add it to your content area.
Step 3: Insert Your Vimeo Video URL
- Paste the URL of your Vimeo video into the block’s input field.
- The block will automatically fetch the video thumbnail and embed code.
- Preview the embedded video directly within the editor.
Step 4: Customize the Embed (Optional)
- Some themes and plugins allow you to adjust the video size or alignment within the block settings.
- Use the block toolbar or sidebar options to change alignment (left, center, right) or add custom CSS classes if needed.
Step 5: Save and Publish
- Once you’re happy with how it looks, click Publish or Update.
- Visit your live site to see your Vimeo video seamlessly integrated into your content.
This method is perfect for those who want a quick, clean way to embed Vimeo videos without touching any code. Plus, it keeps everything within the WordPress interface, making it more user-friendly for beginners or those who prefer a visual approach.
Whether you’re using a code block or the dedicated Vimeo block, embedding videos on WordPress is a breeze once you get the hang of it. Now go ahead and make your content more engaging with your favorite Vimeo videos!
5. Alternative Methods for Embedding Vimeo Videos on WordPress
If you’re looking to spice things up or find different ways to embed Vimeo videos beyond the standard methods, you’re in luck! There are several alternative approaches that can give your website a unique touch or improve functionality. Let’s explore some popular options:
Using Plugins for Enhanced Embedding
WordPress offers a variety of plugins designed specifically for embedding videos, including Vimeo. These plugins often come with extra features like customizable players, lazy loading, and analytics tracking. Some popular choices include:
- Vimeo Embed – Simplifies inserting Vimeo videos with shortcodes or blocks.
- WP Vimeo – Adds options for responsive videos and customizable settings.
- Embed Plus for YouTube & Vimeo – Offers advanced embedding options, playlists, and auto-play features.
To use these plugins, simply install and activate them via the WordPress dashboard, then follow their specific instructions for embedding videos. This method is especially handy if you need to embed multiple videos or want additional control without messing with code.
Embedding via Custom HTML Blocks
If you’re comfortable with HTML, you can embed Vimeo videos manually using the Custom HTML block in the WordPress Block Editor. This approach gives you greater flexibility, allowing you to add custom attributes or styles directly. Here’s how:
- Copy the Vimeo embed code from your Vimeo video page by clicking the share icon and selecting “Embed”.
- Paste the code into a Custom HTML block in your WordPress post or page.
- Preview to ensure it displays correctly, then publish.
This method is particularly useful if you want to tweak the embed code, such as adding custom CSS classes or data attributes for tracking.
Using a Third-Party Embedding Service
Some services, like Embedly or iframely, act as intermediaries that generate responsive and customizable embed codes for Vimeo and other platforms. These tools can help you embed videos that adapt seamlessly to different screen sizes or add overlays, captions, and more. Typically, you’d:
- Sign up for the service (many offer free plans).
- Input your Vimeo URL into their platform.
- Copy the generated embed code.
- Paste it into your WordPress site using a Custom HTML block.
This is a good option if you’re managing multiple videos across different platforms and want a unified way to embed them consistently.
6. Tips for Customizing Vimeo Embeds for Better Website Integration
Embedding Vimeo videos is just the first step. To truly integrate videos seamlessly into your website, customizing the embed is key. Here are some practical tips to make your Vimeo videos look and function better within your site’s design:
1. Use Responsive Embeds
Videos that adapt to different screen sizes improve user experience and prevent layout issues. To make your Vimeo embed responsive:
- Wrap your embed code in a container with a CSS aspect ratio or use CSS classes that enforce responsiveness.
- Alternatively, use plugins or themes that support responsive videos out of the box.
2. Customize the Player Appearance
Vimeo allows some customization options, such as hiding controls, removing the Vimeo logo, or autoplaying videos. You can add parameters to your embed URL, for example:
| Parameter | Description |
|---|---|
| ?autoplay=1 | Starts the video automatically when the page loads. |
| ?title=0 | Hides the video title. |
| ?byline=0 | Removes the author’s name. |
| ?portrait=0 | Hides the user’s profile picture. |
Combine these parameters to tailor the viewing experience to your website’s style.
3. Add Custom CSS for Styling
To match your site’s aesthetic, consider adding custom CSS to style the video container or overlay elements. For instance, you can:
- Add borders or shadows to make the video stand out.
- Overlay play buttons or captions for branding.
- Control the padding and margins for better layout flow.
Example CSS snippet:
.video-container { max-width: 800px; margin: 0 auto; box-shadow: 0 4px 10px rgba(0,0,0,0.3); border-radius: 8px; overflow: hidden;}
4. Optimize Loading Performance
Embedding videos can sometimes slow down your page load times. To mitigate this:
- Use lazy loading techniques by adding loading=”lazy” to your iframe tags.
- Consider replacing static thumbnails with a play button overlay that loads the video only when clicked.
- Use a caching plugin to improve overall site speed.
These small tweaks ensure your site remains fast and user-friendly while showcasing your Vimeo content beautifully.
7. Troubleshooting Common Issues When Embedding Vimeo Videos
Embedding Vimeo videos into your WordPress site can sometimes come with a few hiccups. Don’t worry—most issues are straightforward to troubleshoot once you know what to look for. Here are some common problems and how to fix them:
Video Not Displaying or Not Playing
If your Vimeo video isn’t showing up or won’t play, double-check these points:
- Correct Embed Code: Ensure you’ve copied the correct embed code from Vimeo. Sometimes, copying only the URL or an incomplete code causes display issues.
- Privacy Settings: Vimeo allows you to set privacy restrictions. Make sure your video is set to “Anyone” or “Public,” so it can be embedded on external sites.
- Video Permissions: Verify that the video isn’t set to private or restricted to certain domains.
Video Not Responsive or Looks Broken
If your embedded video appears broken or doesn’t resize properly on different devices, consider these tips:
- Use Responsive Embed Codes: Wrap your embed code in a container with CSS styles that make it responsive (more on this in the best practices section).
- Check for Conflicting CSS: Sometimes, your theme’s CSS can interfere with the video’s container. Use browser developer tools to identify conflicts.
Playback Issues or Buffering
If the video buffers endlessly or has playback issues:
- Internet Connection: Ensure your internet connection is stable and fast enough for streaming.
- Vimeo Server Status: Check Vimeo’s status page to see if they’re experiencing outages or issues.
- Embed Options: Try toggling different embed options in Vimeo, like enabling or disabling playback controls or privacy settings, to see if that improves performance.
Plugin Conflicts or JavaScript Errors
Sometimes, plugins or scripts can interfere with your embedded videos. To troubleshoot:
- Disable Plugins: Temporarily deactivate other plugins to identify conflicts.
- Check Console Errors: Use browser developer tools to look for JavaScript errors that might be affecting the embed.
- Update Everything: Keep your WordPress, themes, and plugins updated to ensure compatibility.
8. Conclusion and Best Practices for Embedding Vimeo Videos on WordPress
Embedding Vimeo videos on your WordPress site can elevate your content and engage visitors more effectively. The key is to do it correctly and thoughtfully. Here are some best practices to keep in mind:
Follow These Tips for a Seamless Experience:
- Use the Proper Embed Code: Always copy the iframe embed code provided by Vimeo, ensuring it’s complete and correctly pasted into your post or page.
- Make Your Videos Responsive: Use CSS techniques, like wrapping your embed code in a responsive container, to ensure your videos look great on all devices.
- Optimize Loading: Lazy load videos if you have many on a page to improve page speed and user experience.
- Configure Privacy Settings: Adjust Vimeo privacy options to control where your videos can be embedded, enhancing security and control.
- Test Across Devices: Always preview your posts on different devices and browsers to ensure compatibility and proper display.
- Keep Everything Updated: Regularly update your WordPress core, themes, and plugins to avoid compatibility issues.
By following these best practices, you’ll ensure that your Vimeo videos not only look professional but also work smoothly for your visitors. Happy embedding!