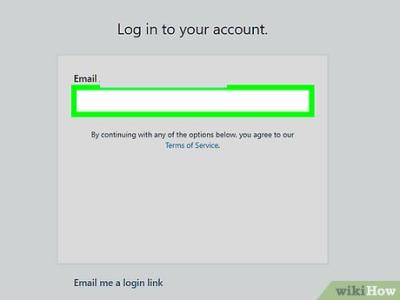Getting into your WordPress.com account might seem straightforward, but sometimes a few hiccups can pop up along the way. Whether you’re logging in for the first time or just need a quick refresher, this guide will walk you through the steps to access your account smoothly. Knowing how to log in confidently means you can focus on creating content, managing your site, and engaging with your audience without any stress. So, let’s start with the basics and make sure you’re all set to access your WordPress.com dashboard in no time!
Preparing Your Login Credentials
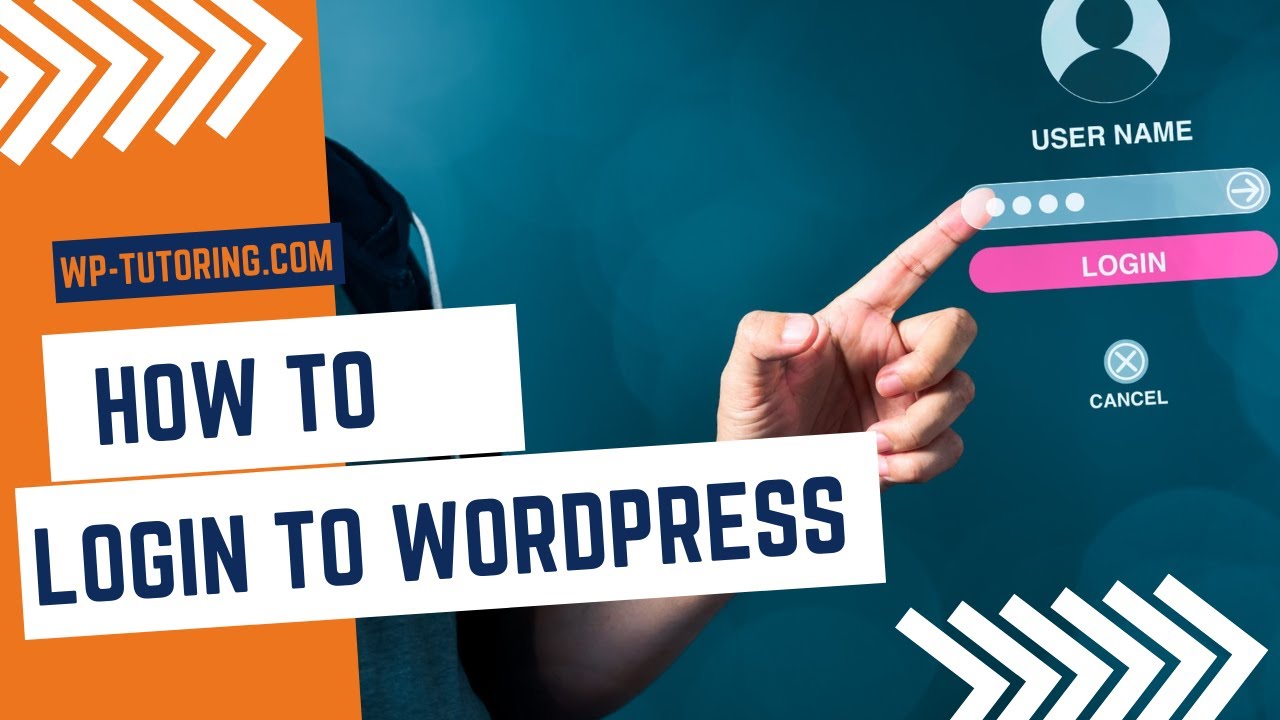
Before you even click the login button, it’s important to have your credentials ready. This means your username or email address and your password. Here’s a quick checklist to make sure you’re prepared:
- Username or Email: Usually, you use the email address linked to your WordPress.com account or your username if you created one during sign-up.
- Password: Make sure you remember your password or have it stored securely. If you’ve forgotten it, no worries — there’s a simple way to reset it.
To avoid any login frustrations, double-check that your credentials are correct and up-to-date. If you’re using a shared or public computer, always log out once you’re done to keep your account safe. Also, consider enabling two-factor authentication for added security. Once you’re confident you have your login details ready, you’re all set to move on to the actual login process!
3. How to Visit the WordPress.com Login Page
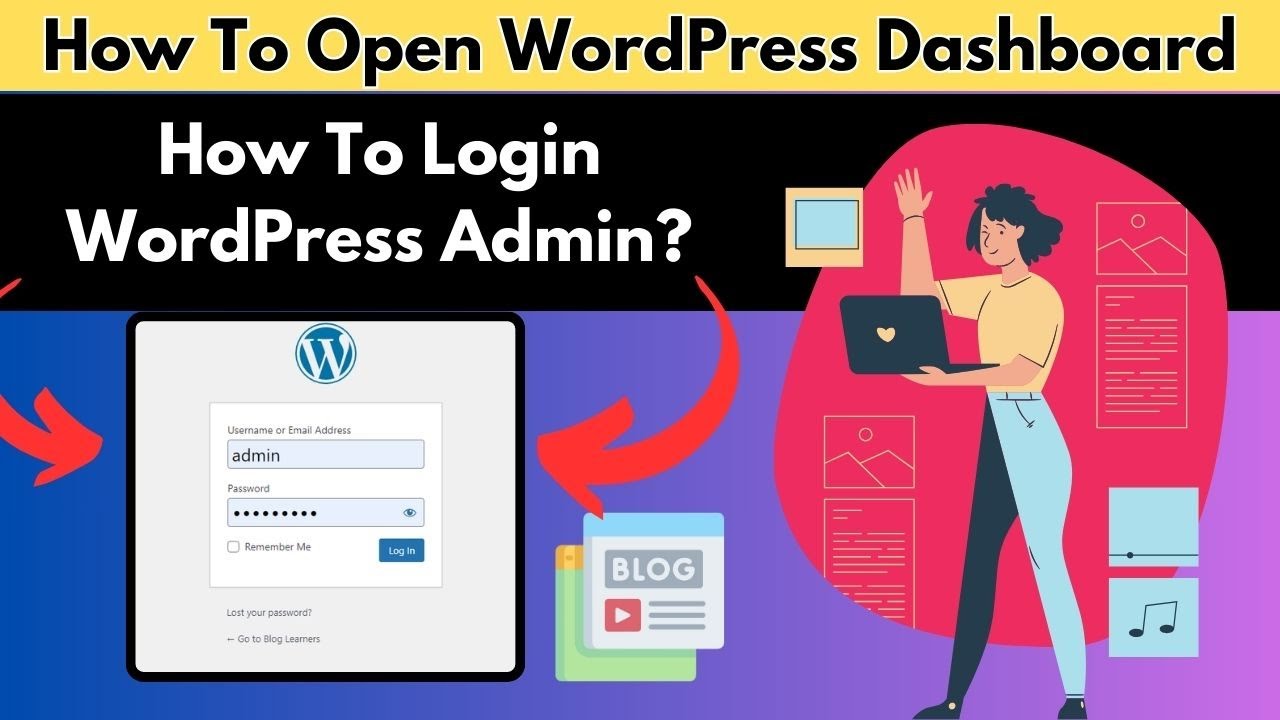
Getting started with logging into your WordPress.com account is pretty straightforward, but the first step is to head over to the right webpage. To do this, open your preferred web browser—whether that’s Chrome, Firefox, Safari, or Edge—and type in the URL bar:
https://wordpress.com/log-in
This URL is the direct gateway to the login page, so make sure you type it correctly to avoid any confusion or accidental visits to the wrong site. If you’re already on the WordPress.com homepage, you can usually find the login link in the top right corner of the page—just look for the button that says “Log In” or sometimes just an icon of a person.
Another handy tip: if you’re searching for WordPress.com login via a search engine, just type “WordPress.com login” into Google or Bing, and the top result should be the official login page. Always double-check the URL to ensure you’re on the legitimate site—look for “https://” and the padlock icon indicating a secure connection.
Once you’ve navigated to the login page, you’ll see a simple form ready for your credentials. Now, you’re just a few steps away from accessing your dashboard!
4. Step-by-Step Instructions for Logging In
Now that you’re on the WordPress.com login page, let’s walk through the process step-by-step to make sure everything goes smoothly:
- Enter Your Username or Email Address: In the first field, type in the email address or username associated with your WordPress.com account. If you’re unsure which email you used, try the one you registered with or the username you set up.
- Type in Your Password: Move to the next field and carefully enter your password. Remember, passwords are case-sensitive, so pay attention to uppercase and lowercase letters. If you’re using a password manager, this is a good time to use it to fill in your credentials quickly and accurately.
- Click the “Log In” Button: Once your details are entered, click the blue “Log In” button. If everything matches, you’ll be directed straight to your WordPress dashboard where you can manage your site, create new posts, or check your stats.
Now, sometimes things don’t go as planned. Here are a few tips if you encounter issues:
- Forgot Password? Click the “Lost your password?” link below the login form. Enter your email or username, and you’ll receive a password reset link.
- Incorrect Credentials? Double-check your email and password for typos. Make sure your Caps Lock isn’t on, and try again.
- Browser Issues? Sometimes clearing your browser cache or switching browsers helps resolve login problems.
And that’s it! Logging into your WordPress.com account is simple once you know the steps. Now you’re ready to explore your site’s dashboard and start creating or managing your content with ease.
5. Troubleshooting Common Login Issues
Sometimes, despite your best efforts, you might run into trouble when trying to log into your WordPress.com account. Don’t worry—many of these issues are straightforward to resolve. Let’s go through some of the most common problems and how you can troubleshoot them.
Incorrect Password or Username
If you’re sure you’re entering the right username or email but still can’t log in, double-check your credentials. Remember, passwords are case-sensitive. If you’ve forgotten your password, just click on the “Lost your password?” link on the login page. WordPress.com will guide you through resetting it via email.
Browser Issues
Sometimes, your browser might cause login problems. Clear your browser cache and cookies—this can resolve issues caused by outdated or corrupted data. Also, try logging in using a different browser or incognito/private mode to see if the problem persists.
Disabled Cookies or JavaScript
WordPress.com relies on cookies and JavaScript for authentication. Ensure these are enabled in your browser settings. If they are disabled, you might experience login failures or unexpected behavior.
Account Lockout or Suspensions
If you’ve tried multiple times with incorrect credentials, your account might be temporarily locked for security reasons. Wait a little while before trying again. If you suspect your account was suspended or hacked, contact WordPress.com support for assistance.
Captcha or Security Challenges
Occasionally, you’ll encounter a CAPTCHA challenge during login. Make sure to complete it accurately. If you find CAPTCHAs are not working correctly, try refreshing the page or using a different device.
Technical Glitches or Outages
On rare occasions, WordPress.com itself might experience outages or technical glitches. Visit their status page to check for any ongoing issues. Usually, these problems are resolved quickly by their technical team.
6. Additional Tips for Securing Your WordPress.com Account
Keeping your WordPress.com account secure is super important, especially since it’s linked to your website’s content, data, and possibly even sensitive information. Here are some practical tips to help you stay safe online:
Use a Strong, Unique Password
- Combine uppercase and lowercase letters, numbers, and symbols.
- Avoid common words or easily guessable information like your name or birthday.
- Consider using a reputable password manager to generate and store complex passwords.
Enable Two-Factor Authentication (2FA)
Adding 2FA provides an extra layer of security. Once enabled, you’ll need to enter a code from an authenticator app or SMS each time you log in. To activate this feature, go to your account settings under Security and follow the prompts.
Regularly Update Your Password
Even strong passwords can become compromised over time. Make it a habit to change your password periodically. Many security experts recommend updating passwords every 3-6 months.
Be Wary of Phishing Attempts
Always verify emails claiming to be from WordPress.com. Don’t click on suspicious links or provide your login details unless you’re on the official site (wordpress.com).
Keep Your Email Address Updated
Make sure your registered email is current and secure. This is crucial because password resets and important notifications are sent here. Use a secure email account with two-factor authentication if possible.
Regularly Review Account Activity
Check your account activity logs periodically for any unauthorized access. WordPress.com allows you to view recent login details, including IP addresses and login times. If you notice anything suspicious, change your password immediately and contact support.
Secure Your Devices
Ensure your computers, smartphones, and tablets have up-to-date security software. Avoid logging into your WordPress.com account from public or shared computers unless you’re confident they are secure.
By following these tips, you’ll significantly reduce the risk of unauthorized access and keep your WordPress.com website safe and secure. Remember, a little extra effort goes a long way in protecting your online presence!
Conclusion and Next Steps After Logging Into Your WordPress.com Account
Congratulations! You’ve successfully logged into your WordPress.com account. Now that you’re inside, it’s time to explore the platform’s powerful features to enhance your website or blog. First, familiarize yourself with the Dashboard, which serves as your control center for managing posts, pages, comments, and site settings.
Here are some essential next steps to get started:
- Create New Content: Click on Posts or Pages to add new content or edit existing ones.
- Customize Your Site: Navigate to Appearance > Customize to modify themes, colors, and layout options to match your brand.
- Install Plugins and Widgets: Enhance functionality by adding plugins (if on a plan that supports them) and widgets for features like contact forms, social media feeds, or SEO tools.
- Manage Settings: Adjust your site’s settings, including site title, tagline, and privacy options under Settings.
| Next Step | Description |
|---|---|
| Publish Content | Share your ideas and updates with your audience by publishing posts and pages. |
| Optimize for Search Engines | Use SEO tools and plugins to improve your visibility in search results. |
| Monitor Site Performance | Utilize analytics to track visitors and understand user behavior. |
Remember, regularly updating your content and customizing your site will help you build a strong online presence. Take your time exploring the platform’s features, and don’t hesitate to consult WordPress support resources or community forums for additional guidance. Happy blogging!