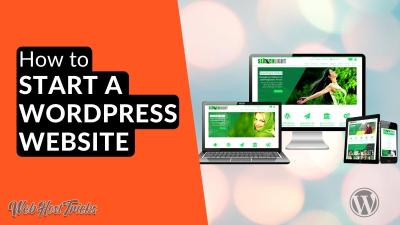If you’re diving into the world of WordPress customization, you’ve probably heard the term “child theme” tossed around a lot. But what exactly is a child theme? In simple terms, a child theme is a secondary theme that inherits the functionality and styling of a parent theme. Think of it as a safe sandbox where you can make tweaks and modifications without risking the core code of your main theme. This setup allows you to personalize your website’s look and feel while keeping things flexible and upgrade-friendly. Whether you’re a newbie or a seasoned developer, understanding child themes is a game-changer for maintaining a professional, customized WordPress site.
Why Use a Child Theme for Your WordPress Site

Using a child theme offers a ton of advantages, especially if you’re serious about customizing your website without the headache of losing changes after updates. Here’s why you should consider setting up a child theme:
- Preserves Customizations: When your parent theme updates, it can overwrite your custom code. A child theme keeps your modifications safe and intact, so you don’t have to redo your work after each update.
- Safe Experimentation: Want to try out new styles or features? A child theme provides a sandbox environment where you can test without risking your live site.
- Easy to Manage: Keeping custom code separate from core theme files makes your website easier to manage. If you need to troubleshoot, you know exactly where your customizations are.
- Better Organization: It helps you organize your changes clearly—whether you’re overriding templates, adding functions, or customizing styles—everything stays neat and tidy.
- Future-Proofing: As themes evolve, your customizations stay consistent. This means fewer headaches and more confidence in upgrading your themes without breaking your site.
Overall, a child theme gives you the power to personalize your website safely and efficiently. It’s like having your own safe playground for customization—allowing you to make your site uniquely yours without compromising the stability or future updates of your WordPress theme.
3. Steps to Create a Child Theme in WordPress
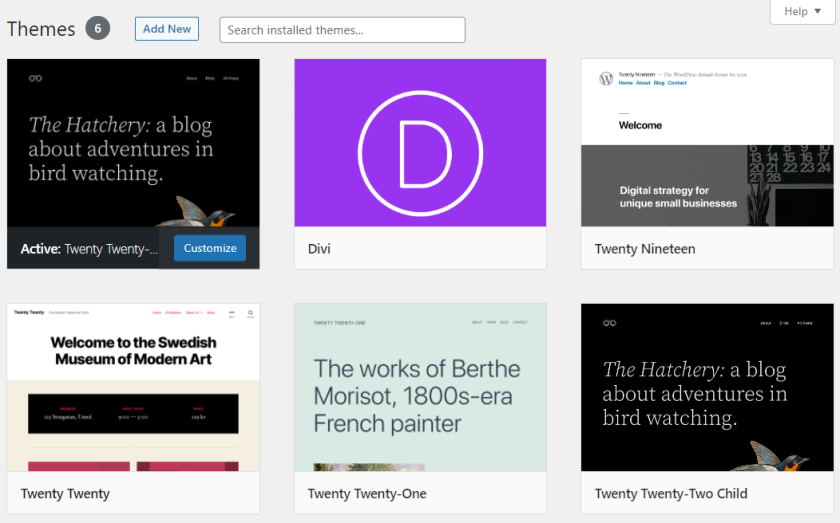
Creating a child theme in WordPress might sound a bit technical at first, but once you get the hang of it, it’s pretty straightforward. Think of a child theme as your personal playground where you can make changes without risking the main theme — the parent theme — getting messed up. Here’s a simple, step-by-step guide to help you create your own child theme:
Step 1: Access Your Website Files
First things first, you need access to your website’s files. You can do this via a hosting file manager or an FTP client like FileZilla. Navigate to wp-content/themes. This is where all your themes live.
Step 2: Create a New Folder
Inside the themes folder, create a new folder for your child theme. It’s best to give it a name that relates to the parent theme, like twentytwentyone-child.
Step 3: Create a style.css File
In your child theme folder, create a new file called style.css. This file tells WordPress that your theme is a child theme and includes some essential information at the top:
/Theme Name: Twenty Twenty-One ChildTemplate: twentytwentyone/Important: The Template line must match exactly the folder name of your parent theme.
Step 4: Create a functions.php File
Next, create a functions.php file in your child theme folder. This file is where you enqueue your styles and scripts. To ensure your child theme inherits styles from the parent, add this code:
<?phpfunction enqueue_parent_styles() { wp_enqueue_style('parent-style', get_template_directory_uri() . '/style.css');}add_action('wp_enqueue_scripts', 'enqueue_parent_styles');This code loads the parent theme’s stylesheet properly.
Step 5: Activate Your Child Theme
Once your files are ready, save everything, and it’s time to activate your child theme through the WordPress dashboard. But don’t worry — you’re almost there!
4. How to Activate Your Child Theme
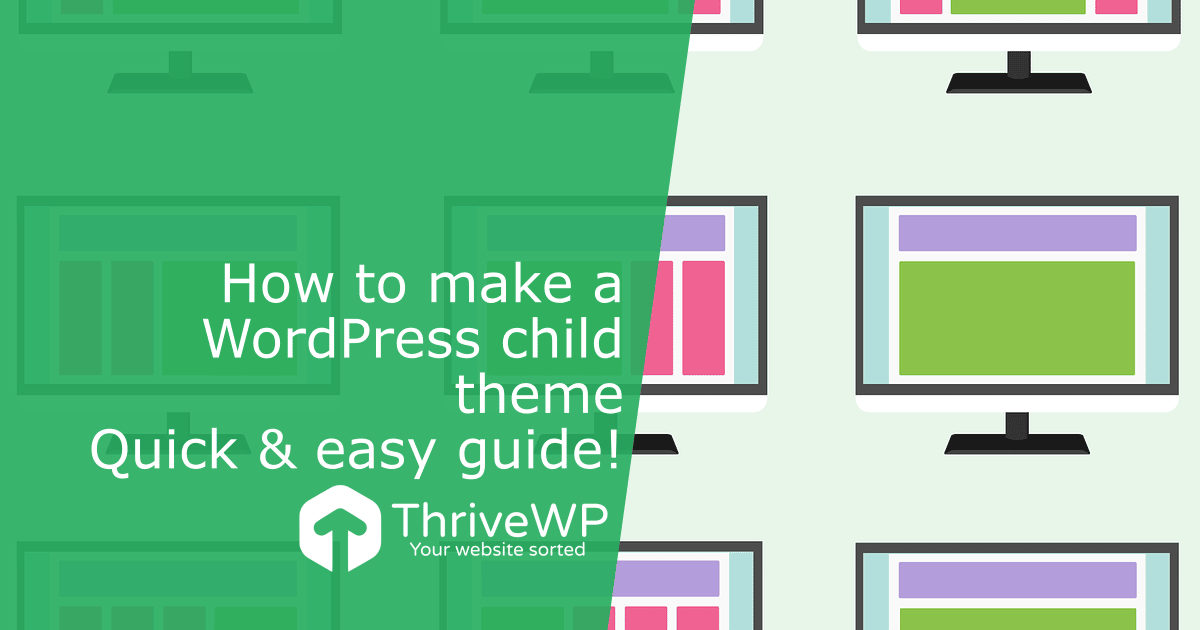
Activating your child theme is a breeze and is done directly from your WordPress admin area. Here’s how:
Step 1: Log into Your WordPress Dashboard
Head over to yourwebsite.com/wp-admin and log in with your credentials.
Step 2: Navigate to Appearance > Themes
Once logged in, go to Appearance in the sidebar, then click on Themes. This page displays all themes installed on your site.
Step 3: Find Your Child Theme
You should see your newly created child theme listed here. If it’s not visible, double-check that you uploaded the folder correctly and that your style.css file has the correct header information.
Step 4: Click Activate
Hover over your child theme and click the Activate button. WordPress will now switch your site to use the child theme instead of the parent.
Step 5: Verify the Activation
Visit your website to ensure everything looks good and that the styles are applied as expected. If you want to make further customizations, now’s the perfect time to add CSS rules to your child theme’s style.css or create new template files.
And there you have it! You’ve successfully created and activated your own child theme. Now, you can safely customize your site, knowing the parent theme remains untouched. Happy customizing!
5. Customizing Your Child Theme Safely
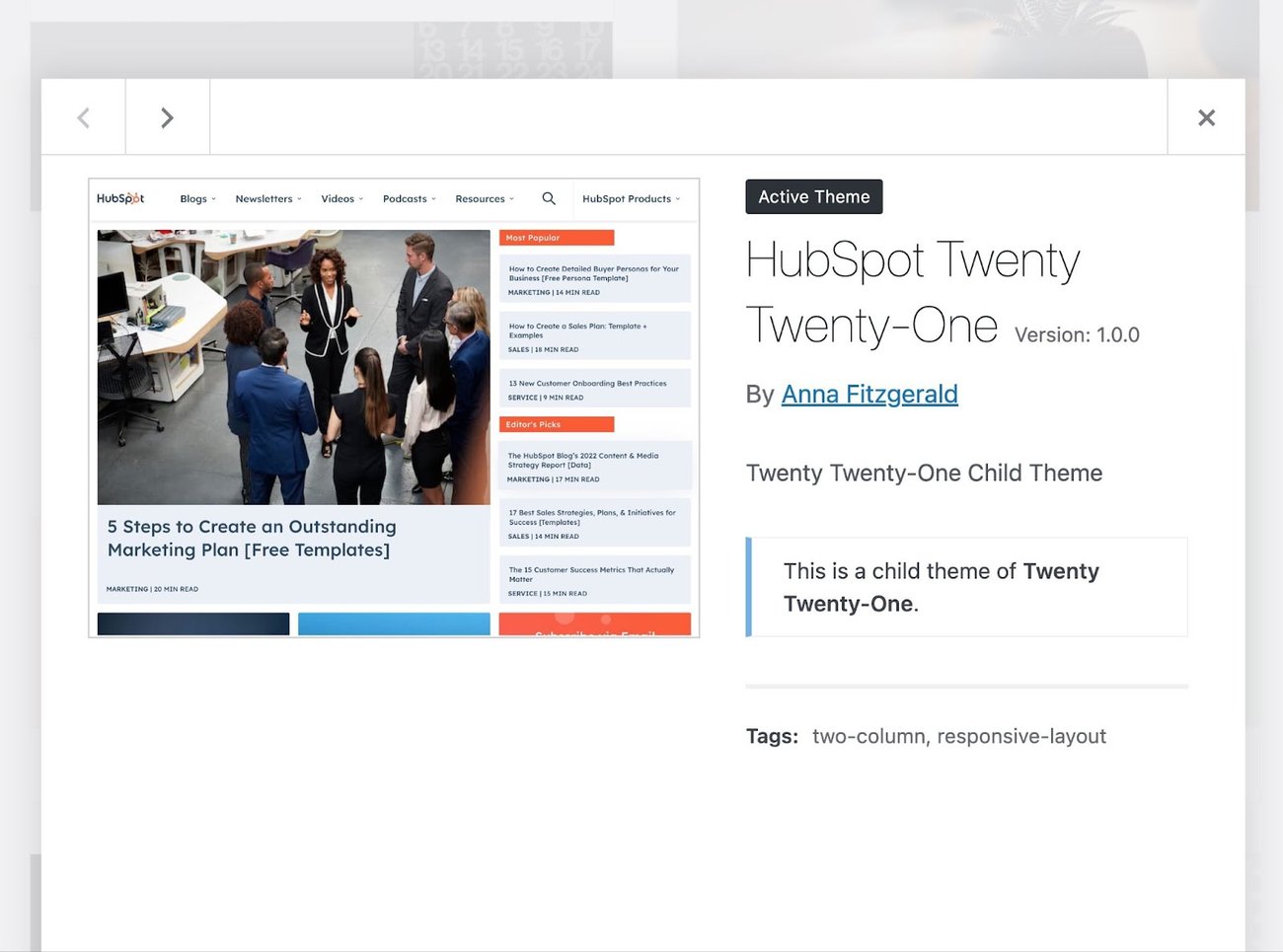
So, you’ve set up your child theme — great! Now, the exciting part begins: customizing it to make your website uniquely yours. But here’s the deal: while child themes give you a safe playground to tweak your site, it’s super important to do so carefully to avoid breaking things or losing your changes during updates.
First off, always remember to use a child theme for your customizations. Directly editing the parent theme files is a big no-no because your changes will be wiped out whenever the parent theme updates. Instead, you’ll be adding your tweaks to your child theme, which stays safe and persistent.
Best Practices for Safe Customizations
- Create a backup before making any changes. This way, if something goes wrong, you can restore your site quickly.
- Use a child theme’s functions.php to add custom PHP code. Just open your child theme’s functions.php file and add your snippets carefully.
- Override templates by copying specific template files from the parent theme into your child theme folder. Then, modify these copies instead of the originals.
- Enqueue styles properly by using wp_enqueue_scripts in your child theme’s functions.php to load stylesheets. This guarantees your styles load in the right order.
- Be organized: keep your custom CSS, PHP, and template modifications well-documented. It saves time when troubleshooting or updating later.
Using Custom CSS
To make visual tweaks, add your CSS rules in your child theme’s style.css. If you want to keep things tidy, consider using a CSS preprocessor or custom CSS plugin, but for most folks, editing style.css directly works fine.
Tip: Use the !important declaration sparingly — only when necessary — to ensure your styles override the parent theme’s defaults without causing conflicts.
Adding Custom Functions
In your child theme’s functions.php, you can add PHP functions to extend or modify functionality. For example, to add custom login logo or change excerpts length. Just remember to use tags properly and avoid duplicating functions already in the parent theme.
Testing Your Customizations
Always test your changes on a staging site or local development environment before applying them to your live site. This way, you can catch issues early without affecting your visitors.
And don’t forget to clear your site and browser cache after making changes — sometimes, you won’t see updates immediately!
6. Common Issues and Troubleshooting Tips for Child Themes
Even with all the best practices, issues can crop up when working with child themes. Don’t worry — most problems are fixable once you know where to look. Here’s a rundown of common issues and how to troubleshoot them.
Common Issues
- Styles not loading: Your custom CSS isn’t showing up or looks broken.
- Child theme not applying: Your site still displays the parent theme’s design or layout.
- Template overrides not working: Changes to copied template files don’t reflect on the site.
- Broken site after updates: Something stops working after theme or plugin updates.
Troubleshooting Tips
- Check your file structure: Make sure your child theme folder is correctly set up with proper file names and locations. The style.css must have the correct header comment, and your overridden templates should be in the right directories.
- Verify enqueuing styles: Ensure your functions.php correctly enqueues the parent and child styles. A common mistake is missing the wp_enqueue_scripts hook or improper handle names.
- Clear caches: Clear your browser cache, and if you use caching plugins or server-side caching, clear those as well. Sometimes, old styles or scripts are cached, making it seem like your changes aren’t applied.
- Disable plugins temporarily: Conflicts can happen. Disable plugins one by one to identify if any are causing issues.
- Use debugging tools: Enable WP_DEBUG in wp-config.php to see error messages, which can guide you to the problem.
- Check error logs: Your hosting environment might have logs that reveal issues with PHP code or file permissions.
When to Seek Help
If you’re stuck and can’t figure out the problem, don’t hesitate to consult resources like the WordPress Support Forums, Stack Overflow, or reach out to a developer. Sometimes, a fresh pair of eyes can spot what’s missing or wrong.
Remember, troubleshooting is part of the process — patience and methodical checking will get you back on track in no time!
7. Best Practices for Managing WordPress Child Themes
Alright, so you’ve set up your child theme—great job! Now, let’s talk about how to keep things running smoothly and avoid common pitfalls. Managing your child theme effectively ensures your website stays secure, easy to update, and flexible enough to grow with your needs.
1. Keep Your Child Theme Organized
Think of your child theme as your personal workspace. Use clear folder and file names, and keep custom code separated from parent theme files. For example, if you’re adding custom functions, place them in a functions.php file within your child theme. For styles, create a style.css and avoid editing core files directly.
2. Use Version Control
If you’re comfortable with Git or another version control system, it’s a smart way to track changes. This allows you to revert to previous versions if something breaks. Plus, it’s easier to collaborate with developers or troubleshoot issues down the line.
3. Test Before Deploying
Always test your child theme updates on a staging site before pushing them live. This helps catch conflicts or errors early, preventing your visitors from experiencing broken pages. Use tools like LocalWP or a staging environment provided by your hosting provider.
4. Stay Updated with Parent Theme Changes
While your child theme protects your customizations, it’s important to stay updated with the parent theme’s updates. Sometimes, updates fix security issues or bugs that could affect your site. When updating the parent theme, check if your child theme still works smoothly afterward.
5. Limit Custom Code in Functions.php
While the functions.php file is handy, avoid cluttering it with too much code. Instead, consider breaking out custom functions into separate files if they grow large. This keeps your codebase clean and easier to manage.
6. Document Your Changes
Make notes about what modifications you’ve made and why. This documentation can save you headaches later, especially if someone else takes over your site or if you revisit your code after months.
7. Regular Backups
Before making significant changes or updates, back up your entire site—files and database. This way, if something goes wrong, you can restore your site quickly without losing precious content or customizations.
Managing a child theme isn’t just about making changes—it’s about creating a sustainable, organized workflow. Follow these best practices, and your WordPress site will stay robust, secure, and easy to maintain.
8. Conclusion and Additional Resources for WordPress Child Themes
And there you have it—your comprehensive guide to using child themes in WordPress! Whether you’re customizing a simple blog or building a complex website, understanding how to effectively create and manage child themes unlocks a lot of flexibility. Remember, the key is to keep things organized, test thoroughly, and stay updated with best practices.
If you’re eager to learn more or want to deepen your knowledge, here are some fantastic resources:
- The WordPress Developer Handbook – Official documentation that covers child themes and best practices.
- WordPress Child Themes Guide – A detailed overview straight from the source.
- WordPress Support on Child Themes – Common questions and troubleshooting tips.
- Books and Tutorials: Look for tutorials on sites like WPBeginner, WPTavern, or Udemy courses focused on theme development.
- Community Forums: Engage with fellow developers and enthusiasts on the WordPress.org forums or Facebook groups dedicated to WordPress development.
Remember, experimenting and learning by doing is the best way to master child themes. Don’t hesitate to try out small tweaks, and always keep backups handy. Happy customizing!