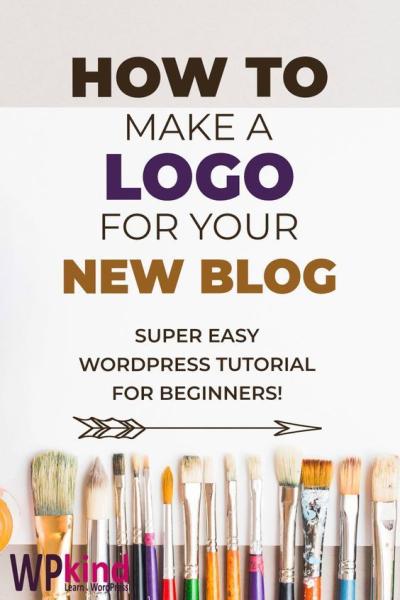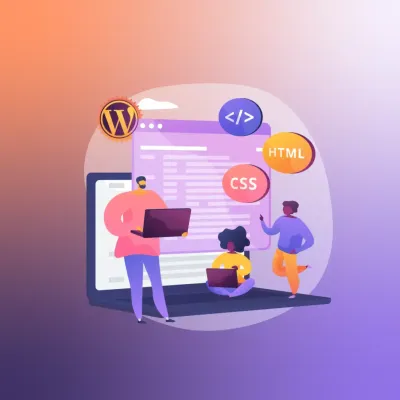Getting into your WordPress admin dashboard is the first step toward customizing and managing your website. Whether you’re updating content, installing plugins, or tweaking your design, the admin area is your control center. But if you’re new to WordPress, the login process can seem a bit confusing. Don’t worry! This guide will walk you through the simple steps to access your admin login page easily and securely. With just a few clicks, you’ll be managing your website like a pro in no time.
Understanding the URL to Your WordPress Login Page
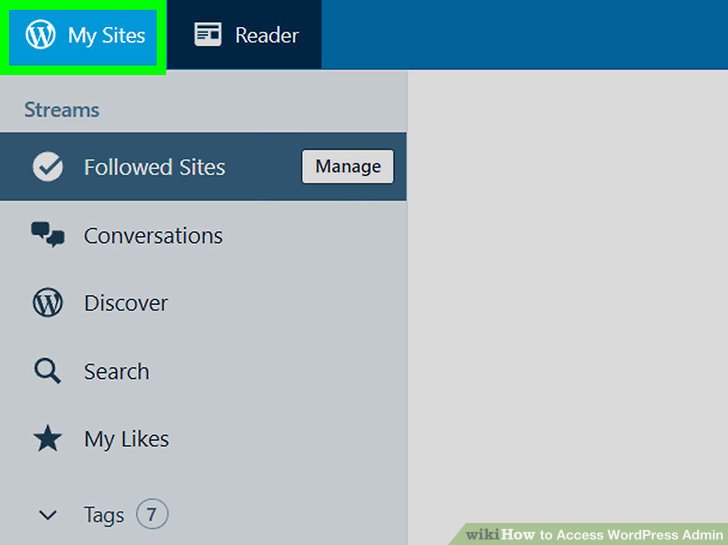
Knowing the correct URL to access your WordPress login page is key. Most WordPress sites have a standard login URL, which is simply your website’s domain followed by /wp-login.php or /wp-admin. For example, if your website is www.example.com, then your login page will typically be at www.example.com/wp-login.php or www.example.com/wp-admin.
Here’s a quick breakdown:
- Default login URL: yourdomain.com/wp-login.php
- Alternative URL: yourdomain.com/wp-admin
In many cases, both URLs redirect to the same login page. However, if you’ve changed your login URL for security reasons or through a plugin, you’ll need to use that custom URL. Always keep track of your login URL to avoid getting locked out.
Tip: If you’re unsure what your login URL is, check with your website administrator or hosting provider. Sometimes, website security plugins change the default login URL to make it harder for hackers to find your login page. If you can’t find your login page, try searching your website or check your email communications for any custom login links provided during setup.
3. Step-by-Step Instructions to Log Into Your WordPress Admin Area
Getting into your WordPress admin dashboard is usually straightforward, but if you’re new to this, it might seem a bit daunting at first. Don’t worry—I’ll walk you through each step so you can access your site’s backend with confidence.
Step 1: Locate Your Login URL
The default URL for your WordPress login page is typically:
- https://yourdomain.com/wp-login.php
- https://yourdomain.com/wp-admin
Replace yourdomain.com with your actual website domain. If you’re unsure what your domain is, check your hosting account or the email from when you set up your website.
Step 2: Enter Your Credentials
Once you’re on the login page, you’ll see fields for your username and password:
- Username: This is the username you chose when setting up your site or the email associated with your admin account.
- Password: Your secret key that grants access. If you’ve forgotten it, no worries—you can reset it later.
Step 3: Click the ‘Log In’ Button
After filling in your details, hit the blue Log In button. If your credentials are correct, you’ll be redirected to your WordPress admin dashboard, often called the Dashboard.
Pro Tip: If you’re frequently logging in, you might want to check the box that says Remember Me. This way, your browser will keep you logged in for a while, saving you time in the future.
Step 4: You’re In!
Congratulations! You’re now in your WordPress admin area, where you can create posts, install plugins, customize themes, and manage all aspects of your website.
If you encounter any issues during login, don’t panic. The next section covers common problems and how to fix them quickly.
4. Common Login Issues and How to Troubleshoot Them
Sometimes, despite following the steps, you might run into problems accessing your WordPress admin. Here are some common issues and easy fixes to get you back on track.
1. Forgot Your Password?
This is a frequent hiccup. Luckily, WordPress provides a simple way to reset it:
- On the login page, click the Lost your password? link.
- Enter your username or email address associated with your account.
- Check your email inbox for a password reset link.
- Follow the link and create a new, strong password.
If you don’t receive the email, check your spam folder or contact your hosting provider for assistance.
2. Incorrect Username or Password
If you’re sure you’re entering the correct credentials but still can’t log in, try these steps:
- Double-check for typos or accidental caps lock.
- Reset your password as described above.
- If you suspect your login details might have been compromised, change your password immediately.
3. Browser Cache or Cookies Causing Issues
Sometimes, your browser’s stored data can interfere with login attempts:
- Clear your browser cache and cookies.
- Try logging in again in a different browser or an incognito/private window.
4. Website Hosting or Server Problems
If your hosting provider is experiencing issues, your site or login page might not load properly:
- Check your hosting provider’s status page or contact their support.
- Ensure your server isn’t down or undergoing maintenance.
5. Plugin or Theme Conflicts
Sometimes, a plugin or theme can cause login problems:
- Access your site via FTP or your hosting file manager.
- Rename the plugins folder to deactivate all plugins temporarily.
- If this resolves the issue, reactivate plugins one by one to identify the culprit.
6. Security Blocks
If you’ve entered the wrong password too many times, your IP might be temporarily blocked for security reasons. Waiting a bit or restarting your router can help. Additionally, security plugins or firewalls could be blocking access—review their settings or disable temporarily to test.
Remember, if you’re ever unsure or face persistent issues, reaching out to your hosting support or a WordPress expert can save you time and frustration. Don’t give up—troubleshooting is part of managing your website, and once you get the hang of it, these problems become much easier to handle!
Additional Tips for Managing Your WordPress Admin Panel Effectively
Managing your WordPress admin panel efficiently is essential for maintaining a secure and smooth website. Here are some valuable tips to optimize your experience:
- Regular Updates: Always keep your WordPress core, themes, and plugins up to date. Updates often include security patches and new features that enhance your site’s performance.
- Use Strong Passwords and Two-Factor Authentication: Protect your login credentials with complex passwords. Enabling two-factor authentication adds an extra layer of security against unauthorized access.
- Limit Login Attempts: Implement plugins that restrict the number of login attempts to prevent brute-force attacks. This helps safeguard your admin panel from malicious hackers.
- Assign User Roles Carefully: Only grant necessary permissions to users. Use roles such as Editor, Contributor, or Subscriber to control access levels and prevent accidental changes.
- Backup Regularly: Schedule consistent backups of your website and database. Use reliable backup plugins to restore your site quickly in case of issues.
- Monitor Activity Logs: Keep track of user activity within the admin panel. This can help identify suspicious behavior early on.
- Optimize Admin Dashboard: Customize your dashboard to display only essential widgets and tools. This streamlines your workflow and reduces clutter.
In summary, adopting these best practices ensures your WordPress admin panel remains secure, organized, and easy to manage. Staying proactive and vigilant will help you maintain a healthy website and provide a better experience for your visitors.