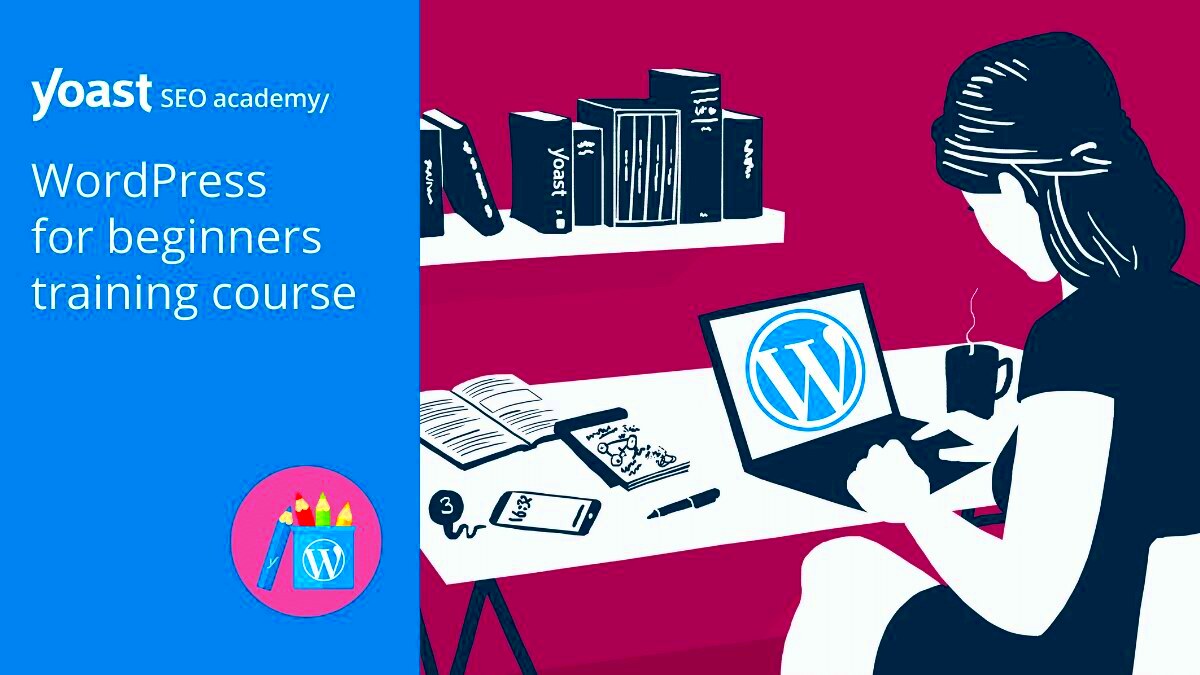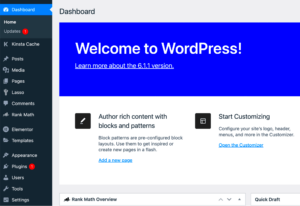Welcome to your journey into the world of WordPress! Whether you’re looking to start a personal blog, an online store, or a professional website, WordPress is a fantastic platform to consider. It powers over 40% of the websites on the internet, and for good reason. It’s user-friendly, flexible, and scalable, making it a top choice for beginners and seasoned web developers alike. In this guide, we’ll break down everything you need to know to get started with
Why Choose WordPress?

So, why should you choose WordPress over other website builders? Let’s dive into some compelling reasons that make WordPress stand out:
- Easy to Use: WordPress is designed with a user-friendly interface, so you don’t need to be a tech wizard to create a stunning website.
- Customization Options: With thousands of themes and plugins, you can personalize your site to match your style and functionality needs.
- SEO-Friendly: WordPress already has built-in SEO features, and there are plugins available to further enhance your site’s visibility on search engines.
- Community Support: With a massive community and numerous resources available, you’re never alone in your WordPress journey. From forums to tutorials, the support is abundant.
- Scalability: WordPress is suitable for small blogs as well as large enterprise websites. You can easily grow your site without needing to switch platforms.
- Multilingual Support: Want to reach a global audience? WordPress offers plugins for multilingual capabilities, making it easy to create a site in multiple languages.
In summary, WordPress offers a robust, flexible, and user-centered platform that makes it a fantastic choice for anyone looking to build a website in today’s digital age. Ready to take your first steps? Let’s get started!
Getting Started with WordPress
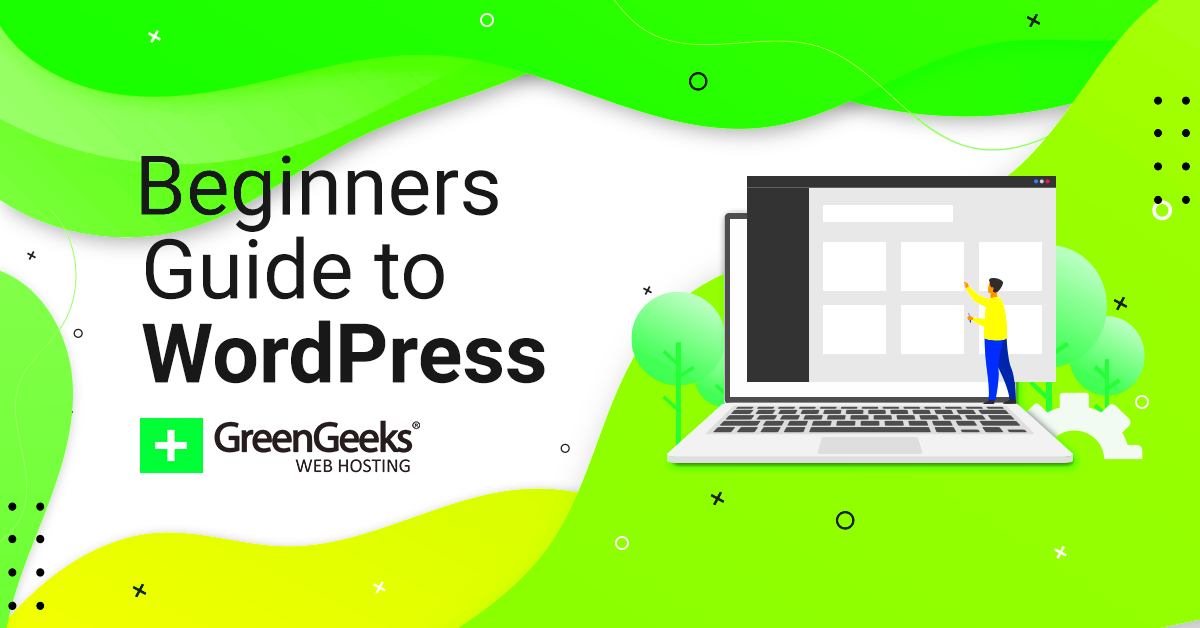
Welcome to the exciting world of WordPress! If you’re ready to launch your own website or blog, you’ve made a fantastic choice. WordPress is user-friendly, versatile, and best of all, it’s free. So, let’s dive into how you can get started!
First things first, you need to choose between two versions of WordPress:
- WordPress.com: This is a hosted solution where you can create a site without worrying about any web hosting or server management. Good for beginners but has limitations on customization.
- WordPress.org: This is a self-hosted solution where you download the WordPress software and install it on your own server. This offers more flexibility and control but requires you to handle hosting and maintenance.
Here’s a simple breakdown of getting started with WordPress.org:
- Choose a Domain Name: Your domain name is your site’s address on the web. Keep it short, memorable, and relevant to your content.
- Select a Web Hosting Provider: Look for reliable hosting that supports WordPress. Common choices include Bluehost, SiteGround, and WP Engine.
- Install WordPress: Most hosting providers offer a one-click WordPress installation feature. Follow the prompts, and you’ll be up and running in no time!
- Pick a Theme: Themes control how your site looks. Browse the vast WordPress Theme Directory or purchase premium themes from sites like ThemeForest.
And there you have it! You’re officially ready to explore and create with WordPress. Remember to have fun and let your creativity shine!
Understanding WordPress Dashboard
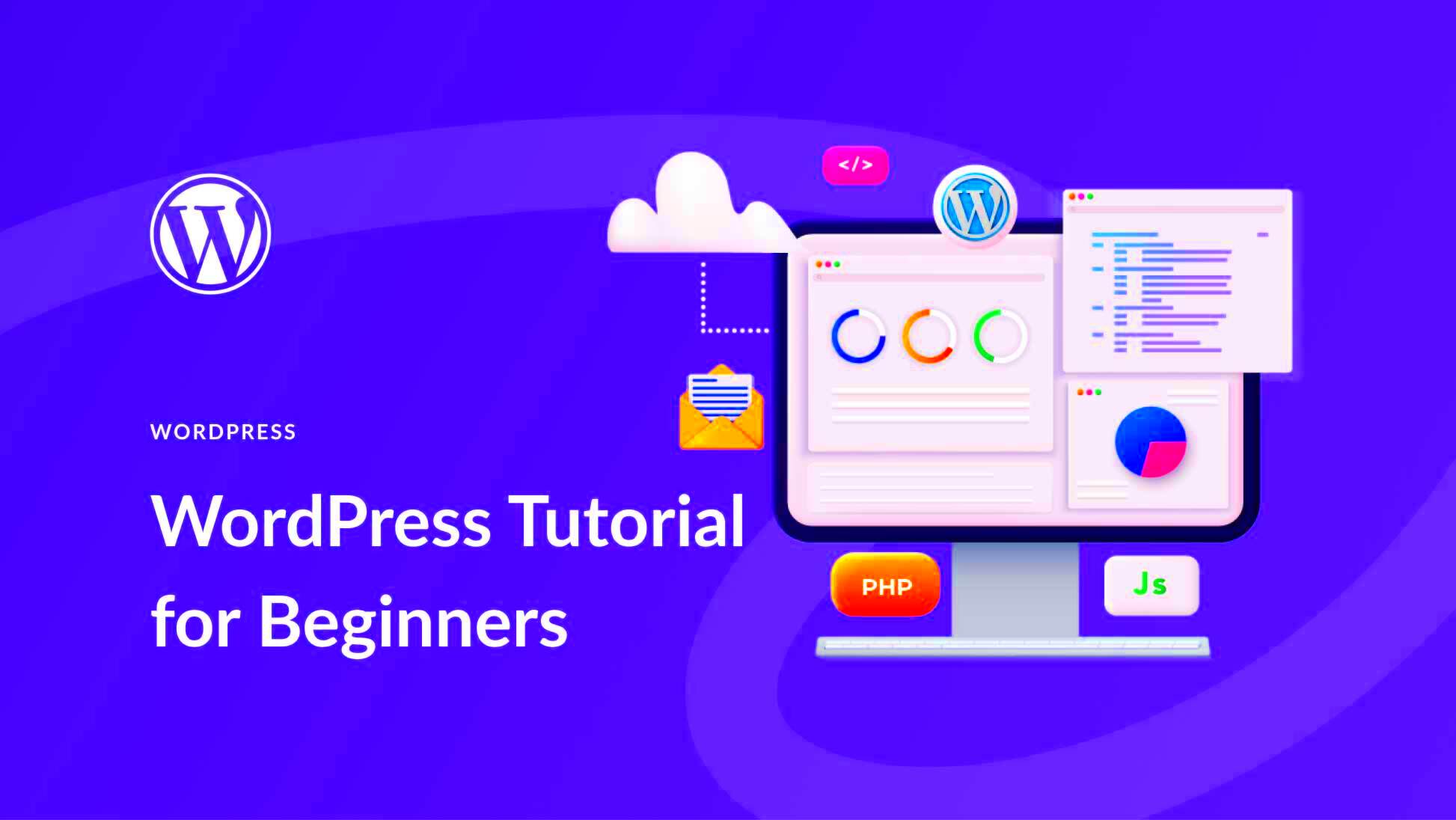
Now that you’re all set up, let’s get familiar with the WordPress Dashboard. Think of this as your control center—it’s where all the magic happens! At first glance, it might seem overwhelming, but don’t worry; we’ll break it down together.
The dashboard is where you’ll manage everything related to your site. Here’s what you’ll find:
- At a Glance: Overview of your site’s content, including the number of posts, pages, and comments.
- Activity: A quick view of your most recent comments and posts. You can even moderate comments right from here!
- Quick Draft: Need to jot down ideas? Use this feature to quickly save drafts of your posts.
- Updates: The area where you’ll find notifications about updates to your themes, plugins, and WordPress itself.
- Menu Options: On the left sidebar, you’ll see all the key sections, including Posts, Pages, Media, Comments, and more. Each section is designed for specific tasks.
Here’s a quick table to summarize the main dashboard components:
| Section | Description |
|---|---|
| Posts | Create, edit, and manage blog posts. |
| Pages | Manage static content pages such as About Us or Contact. |
| Media | Upload and manage images, videos, and documents. |
| Appearance | Customize your site’s look, including themes and menus. |
| Plugins | Add functionality to your site, like contact forms or SEO tools. |
Exploring the WordPress Dashboard takes some time, but once you get the hang of it, you’ll find it easy to manage your site. Happy dashboard navigating!
Creating Your First Post
So, you’ve got your WordPress setup, and now it’s time for the exciting part: creating your very first post! This is where you express your thoughts, share your experiences, or simply let the world know what you’re passionate about. Don’t worry; WordPress makes it super easy for anyone, even complete beginners!
To get started, follow these straightforward steps:
- Log into your WordPress Dashboard: You can access your dashboard by going to yourwebsite.com/wp-admin and entering your credentials.
- Navigate to Posts: On the left sidebar, click on the “Posts” section, then click on “Add New.” This will take you to the post editor.
- Write Your Post: Here’s where the fun begins! Enter your post title in the top box and start writing your content in the main editor area. You can format your text using tools like bold, italic, and even lists!
- Add Media: Want to include images or videos? Just click on the “Add Media” button to upload files from your computer or select from your media library.
- Organize Your Post: Use categories and tags to help readers find your content easily. Categories are broader, while tags are more specific.
- Publish: Once you’re satisfied with your post, hit the “Publish” button, and voila! Your post is live for the world to see.
Congratulations on creating your first post! Remember, the more you write, the better you’ll get. Always keep your audience in mind and make your content engaging!
Working with Pages
Now that you’ve dipped your toes into posts, let’s talk about pages. While posts are typically used for blog entries, pages serve a different purpose on your WordPress site. Think of pages as the static content of your website – ideal for things like “About Us,” “Contact,” or “Services.” Let’s break it down.
Here’s how to create and manage pages in WordPress:
- Access the Pages Section: Just like with posts, you’ll want to navigate to your WordPress dashboard. Click on “Pages” in the left menu and select “Add New.”
- Title Your Page: Start by giving your page a title that clearly reflects its content.
- Write Content: Use the same editor as you did for your posts! Feel free to add text, images, links, and any other media that enhance your message.
- Select a Parent Page (Optional): If your page will be a sub-page of another, you can set a “Parent” page from the “Page Attributes” section.
- Publish Your Page: Just like with posts, once you’re happy with how everything looks, hit the “Publish” button to make it live.
It’s important to remember that pages are not archived like posts, so they aren’t time-sensitive. They provide a stable place for critical information on your site. To rearrange your pages for easy navigation, consider using the “Menu” feature in WordPress to create a clear and user-friendly structure. Now, go ahead and start building those essential pages!
7. Customizing Your Site with Themes
One of the most exciting aspects of using WordPress is the ability to customize your site with themes. Themes are pre-designed templates that dictate the layout and look of your website. They allow you to give your site a unique style, whether you want a clean, minimalistic design, or a vibrant, colorful appearance. Let’s dive into how you can choose and customize themes effectively.
Choosing the Right Theme
- Consider Your Purpose: Think about what kind of website you’re creating—be it a blog, e-commerce store, or portfolio—and choose a theme that aligns with your goals.
- Mobile Responsiveness: Ensure the theme is mobile-responsive, meaning it will look good on both computers and smartphones.
- Read Reviews: Before choosing a theme, check out user reviews and ratings to gauge its quality and reliability.
Customizing Your Theme
Once you’ve selected a theme, diving into customization can really help you align it with your vision. Here’s how you can do it:
- Access the Customizer: Go to Appearance > Customize in the WordPress dashboard to open the Customizer.
- Modify Site Identity: This includes setting your site’s title, tagline, and logo—this gives your site a professional feel!
- Adjust Colors and Fonts: Many themes allow you to change color schemes and typography. Play around with different options to find what resonates with you.
- Widgets and Menus: Customize your sidebar and footer with useful widgets, and create menus for easy site navigation.
As you explore the customization options, remember that the theme you choose not only reflects your personal style but also enhances usability for your visitors.
8. Essential Plugins for Beginners
Plugins are the backbone of a WordPress site, providing additional features and functionality without needing to code. For beginners, it’s important to know which plugins are essential to enhance your website’s performance, security, and user experience. Let’s explore some must-have plugins for anyone just starting out on their WordPress journey.
Why Plugins Matter
Plugins allow you to extend WordPress capabilities. With the right plugins, you can add contact forms, improve SEO, secure your site, and even integrate e-commerce functionalities. Here’s a brief look at some of the essential plugins every beginner should consider:
| Plugin Name | Purpose |
|---|---|
| Yoast SEO | Help optimize your site for search engines |
| Contact Form 7 | Create customizable contact forms |
| Wordfence Security | Enhance your website’s security |
| WooCommerce | Turn your site into a full-fledged online store |
| Elementor | Create stunning page layouts using drag-and-drop |
Getting Started with Plugins
To install plugins, head over to Plugins > Add New in your dashboard, search for the plugin you need, and click “Install Now.” Once installed, don’t forget to “Activate” it, so you can start using its features.
In summary, selecting the right themes and essential plugins are foundational steps in building a successful WordPress site. Take your time to choose wisely—your site’s success will depend on it!
9. Basic SEO for WordPress
Search Engine Optimization (SEO) is crucial for improving your website’s visibility on search engines like Google. If you want your WordPress site to attract more visitors, understanding the basics of SEO is essential. Fortunately, WordPress provides plenty of tools and features to help you optimize your site even if you’re a beginner.
To get started with basic SEO, consider the following key practices:
- Keyword Research: Identify the keywords or phrases that potential visitors might use to find content like yours. Use tools like Google Keyword Planner or Ubersuggest to find relevant keywords.
- SEO-Friendly URLs: Make sure your URLs are clear and concise. By default, WordPress uses “permalinks” that can be customized in Settings. Aim for something like www.yoursite.com/your-keyword.
- Quality Content: Content is king! Ensure your posts are valuable, informative, and engaging. Utilize your keywords naturally within the text.
- Meta Descriptions: Use SEO plugins like Yoast SEO to add meta descriptions. This is the snippet that appears on search engine results pages, so make it catchy!
- Image Optimization: Always add alt text to images. It helps search engines understand the content and can improve your site’s accessibility.
By implementing these basic SEO practices, you’ll lay the groundwork for better search engine rankings, resulting in increased traffic and visibility for your WordPress website!
10. Managing Comments and Users
A vibrant community can significantly enhance your WordPress site. Managing comments and users effectively helps create a welcoming space for interaction. WordPress offers intuitive tools for handling both, ensuring that your site remains engaging and efficient.
Here’s a quick guide on how to manage comments and users:
Managing Comments
- Enabling or Disabling Comments: You can manage comments on a per-post basis or globally. To disable comments for a specific post, head to the post editor and look for the “Discussion” panel.
- Moderating Comments: WordPress can hold comments for moderation based on certain criteria (like links). Navigate to the “Comments” section in your dashboard to approve or delete comments before they go live.
- Spam Control: Utilize plugins like Akismet to filter out spam comments automatically. Keeping your comments section clean enhances user experience!
Managing Users
- User Roles: Understand the different roles including Administrator, Editor, Author, Contributor, and Subscriber. Assign roles based on what level of access you want to give each user.
- Adding New Users: You can easily add new users via the “Users” section in the dashboard. This is where you can input their details and assign them a role.
- User Management: Regularly review user list and revoke access where necessary. Keeping your site secure is vital!
By effectively managing comments and users, you’re fostering a community around your content. It promotes discussion, enhances user engagement, and ultimately contributes to a successful WordPress site!
Backup and Security Best Practices
In the digital age, backing up your website is crucial, especially for WordPress beginners. Imagine putting in hours of work, only to lose everything due to a technical glitch or a security breach. To prevent that nightmare, let’s discuss some best practices for backing up your site and ensuring its security.
Firstly, it’s important to choose a reliable backup solution. There are numerous plugins available, such as UpdraftPlus and BackupBuddy, that can automate the backup process for you. This means less stress and more time to focus on your content! Make sure to set scheduled backups—daily or weekly—depending on how frequently you update your site.
Next, consider where your backups are stored. It’s best to have multiple storage locations. For example:
- Cloud Storage: Services like Google Drive or Dropbox.
- Local Storage: External hard drives for offline security.
- Hosting Provider: Check if your web host offers built-in backups.
Now, onto security. Updating WordPress, themes, and plugins regularly is non-negotiable. These updates often include security patches that can guard against vulnerabilities. Also, use strong passwords and enable two-factor authentication wherever possible. You might also want to install a security plugin, like Wordfence, that provides additional layers of security and alerts you of potential threats.
Lastly, don’t underestimate the importance of monitoring your website. Regularly checking for unusual activity and running security scans can help protect your site before issues arise. By following these backup and security best practices, you can significantly mitigate risks and enjoy peace of mind.
Troubleshooting Common Issues
No matter how experienced you are, encountering issues while managing a WordPress site is almost inevitable, especially for beginners. But don’t worry! Troubleshooting common problems can often be straightforward. Here, I’ll walk you through some frequent issues and how to resolve them.
One major problem is the White Screen of Death. It’s frustrating, isn’t it? This usually happens due to memory exhaustion or a plugin conflict. Try this:
- Access your site via FTP or your hosting provider’s file manager.
- Rename the plugins folder to disable all plugins. If this resolves the issue, rename the folder back and re-enable plugins one by one to find the culprit.
- If the issue persists, check the wp-config.php file for memory limits and increase it if necessary.
Another common issue is the 404 Error, which indicates that the page you’re looking for couldn’t be found. This often relates to permalinks. To fix it:
- Go to the WordPress dashboard.
- Navigate to Settings > Permalinks.
- Re-save your permalinks without changing anything. This refreshes the settings.
Finally, if your site is running slow, it could be due to several factors: oversized images, excessive plugins, or your hosting environment. Start by optimizing images and evaluating your plugin usage. For a speed boost, you can consider using a caching plugin like WP Super Cache.
Remember, taking a systematic approach to troubleshooting can save you a lot of headaches. Don’t hesitate to reach out to forums or communities; WordPress has a robust support base that’s often eager to help. You’ll be navigating common issues like a pro in no time!
Conclusion and Next Steps
In conclusion, mastering the basics of WordPress is the first step towards creating a successful online presence. With its user-friendly interface and robust features, WordPress empowers beginners to create, manage, and grow their websites effectively. As you embark on your WordPress journey, consider the following next steps to enhance your skills and take your website to the next level:
- Explore Additional Resources: Take advantage of the plethora of tutorials, articles, and forums available online. Websites like WordPress Support and various YouTube channels can provide valuable insights.
- Experiment with Themes and Plugins: Experimenting with different themes and plugins will help you understand their functionalities and how they can enhance your site.
- Join WordPress Communities: Engage with fellow WordPress users by joining online communities such as forums, Facebook groups, or local meetups. This can be an excellent way to learn and share experiences.
- Practice Regularly: The more you use WordPress, the more comfortable you will become. Set up a test site to practice what you’ve learned without the pressure of impacting a live site.
- Consider Online Courses: If you prefer structured learning, consider enrolling in online courses that cover advanced WordPress topics.
By following these steps, you’ll continue to build your WordPress skills and move closer to achieving your website goals. Remember, learning is a continuous process, and staying updated with the latest WordPress developments will ensure your ongoing success.