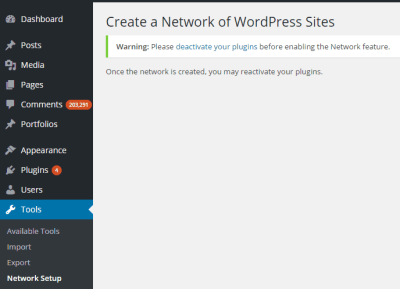Getting started with your WordPress.com account is the first step toward creating and managing your website or blog. Whether you’re a newbie or just need a quick refresher, logging in is simple once you know the basics. In this guide, we’ll walk through the process step-by-step, ensuring you can access your dashboard smoothly and confidently. So, grab your login details and let’s get you into your WordPress world!
Preparing Your Login Credentials
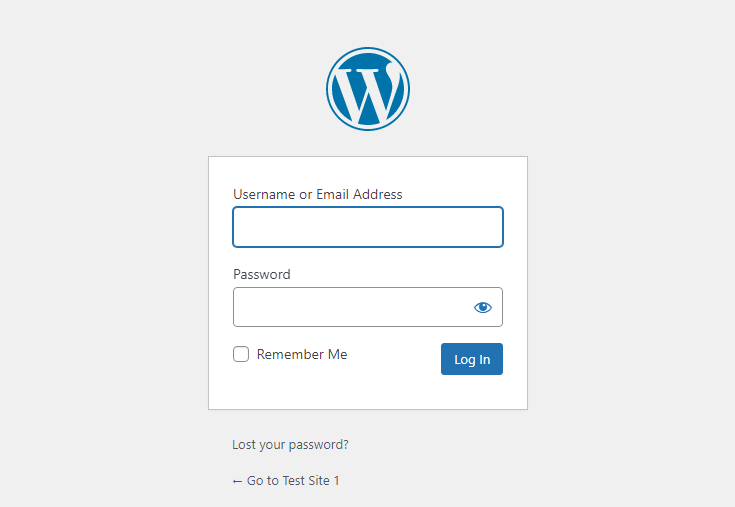
Before you attempt to log in, it’s a good idea to double-check that you have everything you need. Your login credentials are typically your email address and password that you used when creating your WordPress.com account. Here are some tips to make sure you’re ready:
- Locate your email address: This is usually the email you signed up with. If you’re unsure, try searching your inbox for “WordPress” or “Welcome to WordPress.”
- Remember your password: If you’ve forgotten it, no worries! You can click on the “Lost your password?” link on the login page to reset it.
- Check your internet connection: A stable connection ensures the login process goes smoothly without interruption.
- Use a secure device: For added security, log in from a trusted device or browser, especially if you’re on a public Wi-Fi network.
If you keep your credentials in a password manager, now’s a good time to open it and copy your login details. Having everything prepared will save you time and frustration, making your login experience quick and hassle-free. Remember, your login credentials are private—never share them with anyone to keep your account safe.
3. Accessing the WordPress.com Login Page
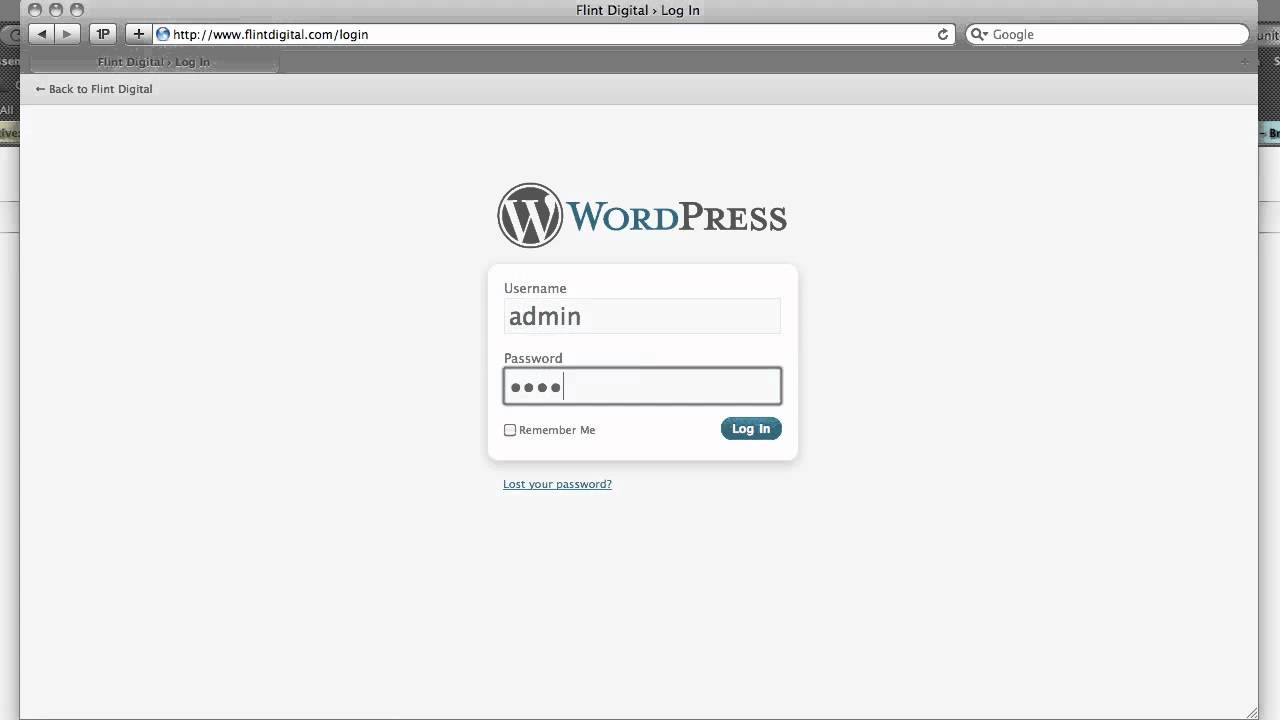
So, you’ve decided it’s time to get into your WordPress.com account—great choice! The first step is to find the login page. It’s super easy to access, and you can do it from any device with an internet connection. Here’s what you need to do:
- Open your preferred web browser—whether that’s Chrome, Firefox, Safari, or Edge. Whatever you like!
- Type https://wordpress.com/log-in into the address bar and hit Enter. This will take you directly to the login page.
If you’re already logged into a WordPress.com account on your browser, you might be automatically redirected to your dashboard. If not, you’ll see a clean login screen with fields for your username/email and password. Keep in mind, if you bookmarked the login page earlier, that link will always work too.
Optional tip: If you prefer, you can also get there by visiting wordpress.com and clicking on the “Log In” button located at the top right corner of the homepage. Easy peasy!
Now that you’re on the login page, make sure your internet connection is stable. Once there, you’re all set to move on to the next step: entering your login credentials.
4. Entering Your Username and Password
Here’s where the magic happens! Once you’re on the login page, you’ll see two main fields:
- Username or Email Address
- Password
Type your credentials carefully. Here are a few tips to make this process smooth:
- Double-check your spelling. Typos can be frustrating. Make sure your username or email is correct.
- Be mindful of case sensitivity. Passwords are case-sensitive, so ensure your Caps Lock isn’t accidentally on.
- Use the “Show Password” option. Some login screens have a little eye icon you can click to see what you’re typing. This helps avoid mistakes.
After entering your credentials, look for the “Log In” button. It’s usually right below the password field. Click it, and you’re almost there!
If your credentials are correct, you’ll be taken straight to your WordPress.com dashboard where you can start managing your site, creating posts, or customizing your blog.
Troubleshooting Tip: If you get an error message like “Incorrect username or password,” don’t worry—just double-check what you entered. If you still can’t log in, use the “Lost your password?” link to reset your password. We’ll cover that in detail later!
5. Recovering Your Password If You Encounter Login Issues
Hey there! Sometimes, despite our best efforts, we can forget our password or run into login issues. Don’t worry — it happens to everyone. The good news is that WordPress.com makes it pretty straightforward to recover your password and get back into your account quickly.
Here’s what you need to do if you find yourself locked out:
- Go to the Login Page: Head over to https://wordpress.com/log-in.
- Click on “Lost your password?”: Just below the login fields, you’ll see a link that says “Lost your password?” Click on it. No shame in forgetting — it happens to the best of us!
- Enter Your Email or Username: On the password reset page, type in the email address or username associated with your WordPress.com account. Make sure it’s the one you used during sign-up.
- Check Your Email: After submitting, check your email inbox for a message from WordPress.com. Be sure to also peek into your spam or junk folder if you don’t see it in your inbox.
- Follow the Link: Click on the link provided in the email. This will direct you to a page where you can create a new password.
- Set a New Password: Choose a strong, unique password that you haven’t used before. Using a mix of uppercase, lowercase, numbers, and symbols helps keep your account secure.
And that’s it! Once you set your new password, you’ll be able to log in as usual. Remember, if you don’t receive the reset email within a few minutes, double-check your email address for typos or try resubmitting the request. Need additional help? WordPress.com’s support docs are a great resource, or you can reach out to their support team for assistance.
6. Tips for Secure and Efficient Login
Logging into your WordPress.com account is a routine task, but it’s also an important moment to practice good security habits. Here are some friendly tips to make your login process both secure and smooth:
- Use a Strong, Unique Password: Your password is the first line of defense against unauthorized access. Avoid common passwords or reusing passwords from other sites. Consider using a password manager to generate and store complex passwords safely.
- Enable Two-Factor Authentication (2FA): For extra security, activate 2FA through your account settings. This usually involves receiving a code on your mobile device whenever you log in, adding an extra layer of protection.
- Keep Your Browser Updated: Make sure you’re using the latest version of your web browser. Updated browsers have security patches that help protect your login information.
- Use a Secure Network: Avoid logging in over public Wi-Fi networks. If you must, use a trusted VPN to encrypt your connection and keep your data safe.
- Bookmark the Login Page: Save the login URL as a bookmark so you don’t accidentally visit phishing sites. Always check that the URL starts with https://wordpress.com before entering your credentials.
- Enable “Remember Me” Wisely: When using a private device, you can check the “Remember Me” box to stay logged in longer. Just be cautious when on shared or public computers, as this can pose security risks.
- Log Out After Use: If you’re on a shared or public computer, always log out after your session to prevent others from accessing your account.
By following these simple tips, you can enjoy a seamless and secure login experience. Remember, safeguarding your login details not only protects your website but also your personal information. Stay vigilant, stay secure, and happy blogging!
Conclusion and Additional Resources
Getting started with WordPress.com is a straightforward process once you understand the basic login steps. Remember, your login credentials are essential for accessing and managing your website effectively. If you encounter any issues during login, double-check your email and password, or use the “Forgot password?” link to reset your credentials. Ensuring your browser is up-to-date can also help prevent technical glitches.
To enhance your WordPress experience, here are some valuable resources:
- Official WordPress.com Support: Comprehensive guides and troubleshooting tips at https://wordpress.com/support/
- WordPress Forums: Community-driven discussions for common questions at https://wordpress.org/support/
- Video Tutorials: Visual step-by-step guides available on YouTube channels like WordPress.tv
| Resource Type | Purpose | Link |
|---|---|---|
| Official Support | Guides & Troubleshooting | https://wordpress.com/support/ |
| Community Forums | Community Help & Discussions | https://wordpress.org/support/ |
| Video Tutorials | Visual Learning | Search “WordPress tutorials” on YouTube |
By utilizing these resources, you can deepen your understanding of WordPress.com and confidently manage your website. Remember, practice makes perfect, and the WordPress community is always ready to support your journey. Happy blogging!