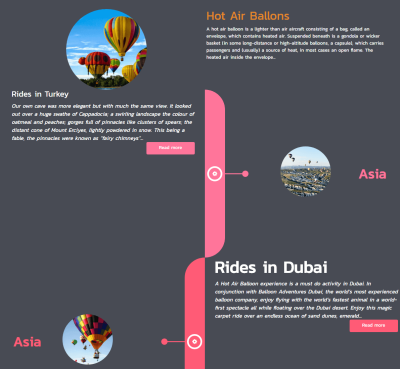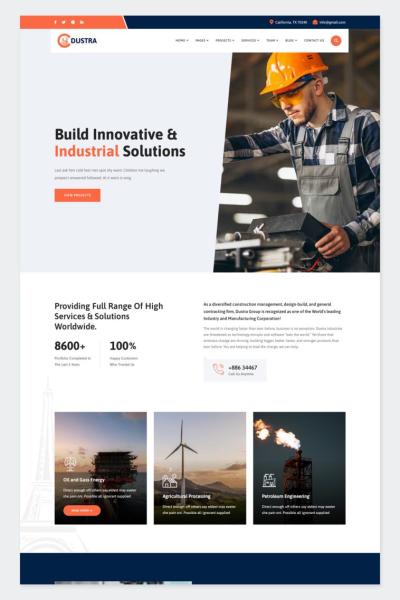Hey there! If you’re new to managing your website or blog, one of the first steps is learning how to log into your WordPress.org dashboard. Think of it as the control panel where all the magic happens — you can customize your site, install plugins, update themes, and much more. It might seem a bit daunting at first, but once you get the hang of it, you’ll find it’s pretty straightforward. In this guide, I’ll walk you through the easy steps to access your WordPress.org account so you can start taking full control of your website today!
Prerequisites for Accessing Your WordPress.org Dashboard
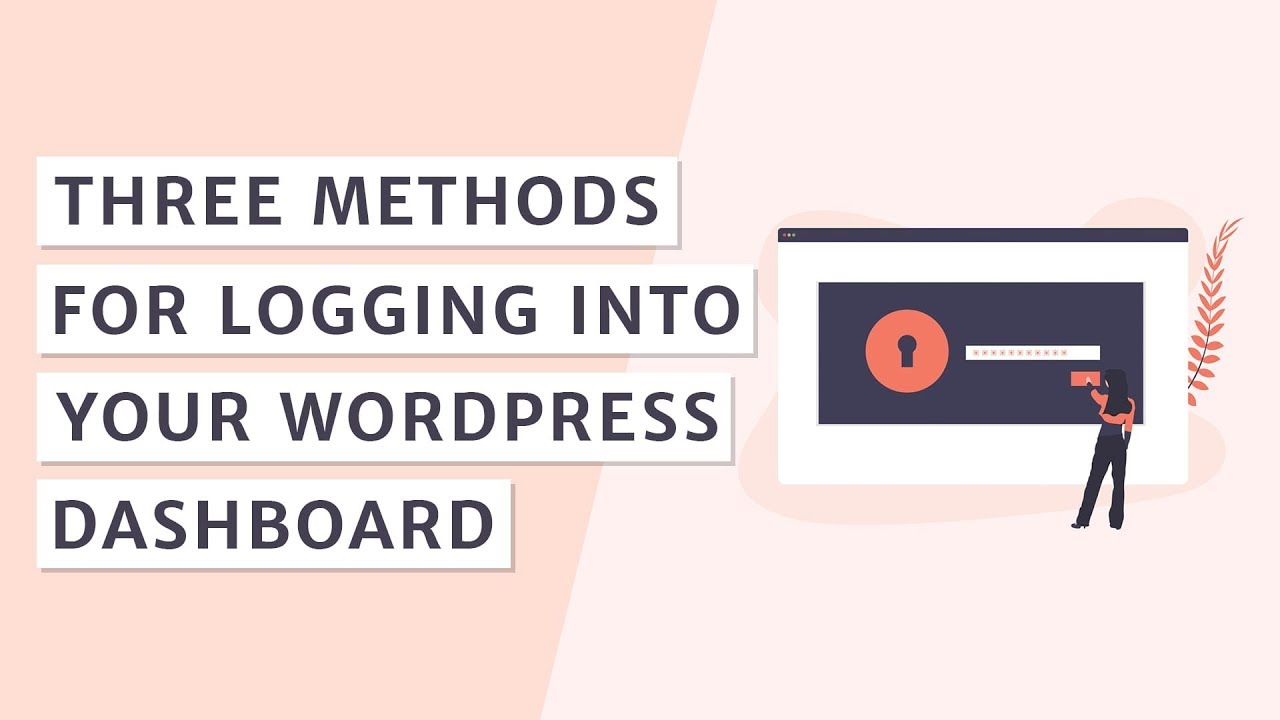
Before you can log into your WordPress.org dashboard, there are a few important things you need to have in place. Don’t worry — most of these are simple and quick to set up if you haven’t done so already!
1. A Registered Domain Name
Your website’s address on the internet is called a domain name (like www.yoursite.com). This is essential because your WordPress.org site is hosted on a domain that you own. If you haven’t registered your domain yet, you can do so through registrars like GoDaddy, Namecheap, or others. Make sure your domain is pointing to your hosting provider so everything connects smoothly.
2. Web Hosting Service
WordPress.org is software that you install on your own hosting server. You need to have a hosting plan set up with providers like Bluehost, SiteGround, DreamHost, or others. When you sign up, you’ll get access to your hosting account, where you can install WordPress and manage files. Keep your hosting login details handy because you’ll need them to access your control panel and set up your website.
3. WordPress.org Files and Installation
Unlike WordPress.com, the self-hosted version requires you to install WordPress.org on your server. Many hosting providers offer one-click installation options, which make this process super simple. Once installed, you’ll be able to access your
4. Correct Login URL
To access your dashboard, you’ll need the correct login URL. Typically, it looks like yourdomain.com/wp-login.php or yourdomain.com/wp-admin. Bookmark this link so you can easily find it whenever you want to log in.
5. Reliable Internet Connection
Last but not least, ensure you have a stable internet connection. Logging into your dashboard requires accessing your server over the internet, so a good connection helps prevent hiccups and keeps your experience smooth.
Once you’ve checked off all these prerequisites, you’re all set to log into your WordPress.org dashboard and start customizing your website like a pro!
3. Step-by-Step Guide to Log Into WordPress.org
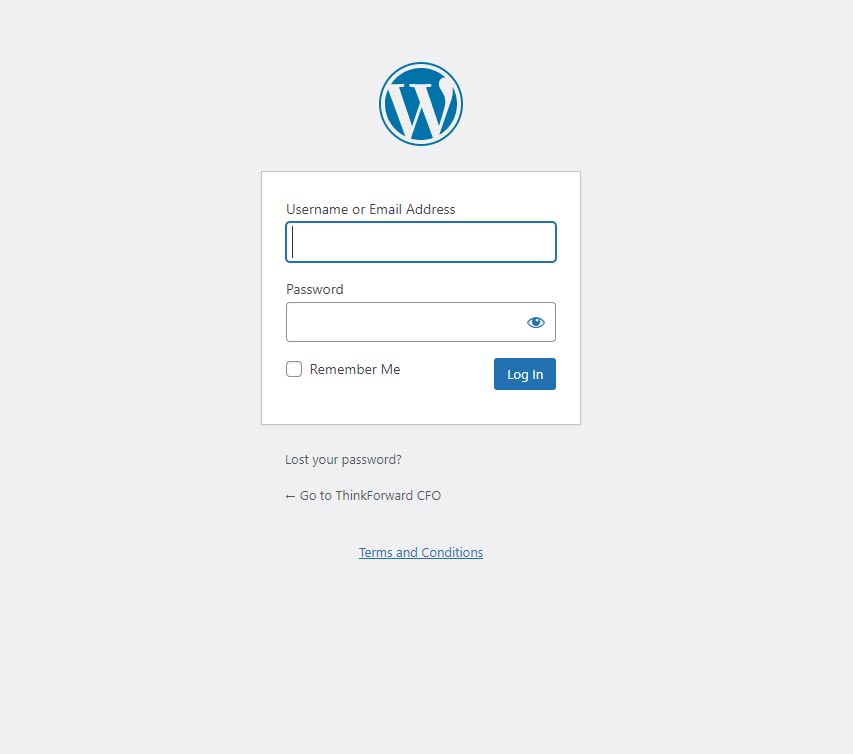
Getting started with logging into your WordPress.org site might seem a bit daunting at first, but don’t worry—it’s straightforward once you know the steps. Here’s a simple guide to help you access your admin dashboard smoothly:
Step 1: Locate Your Login URL
Most WordPress sites have a specific login URL, which usually looks like this: yourwebsite.com/wp-login.php or yourwebsite.com/wp-admin. Try typing these directly into your browser’s address bar. If you’re unsure, check your site’s documentation or ask your hosting provider.
Step 2: Enter Your Credentials
Once you’ve reached the login page, you’ll see fields for your username or email and your password. Be sure to enter your details carefully—it’s easy to make a typo, especially with passwords that contain special characters.
Step 3: Click the ‘Log In’ Button
After filling out your login info, click the big “Log In” button. If your credentials are correct, you’ll be redirected to your WordPress dashboard, where you can manage posts, pages, themes, and more.
Helpful Tips:
- Bookmark the login page for quick access next time.
- Use a password manager to keep track of your login details securely.
- If you forget your password, click the “Lost your password?” link to reset it easily.
Bonus: Logging in via Hosting Dashboard
If you can’t remember your login URL or run into issues, many hosting providers offer a quick way to access your WordPress admin area directly from their dashboard. Check your hosting account for a “Manage WordPress” or “Admin” button—it can save you some hassle.
4. Troubleshooting Common Login Issues
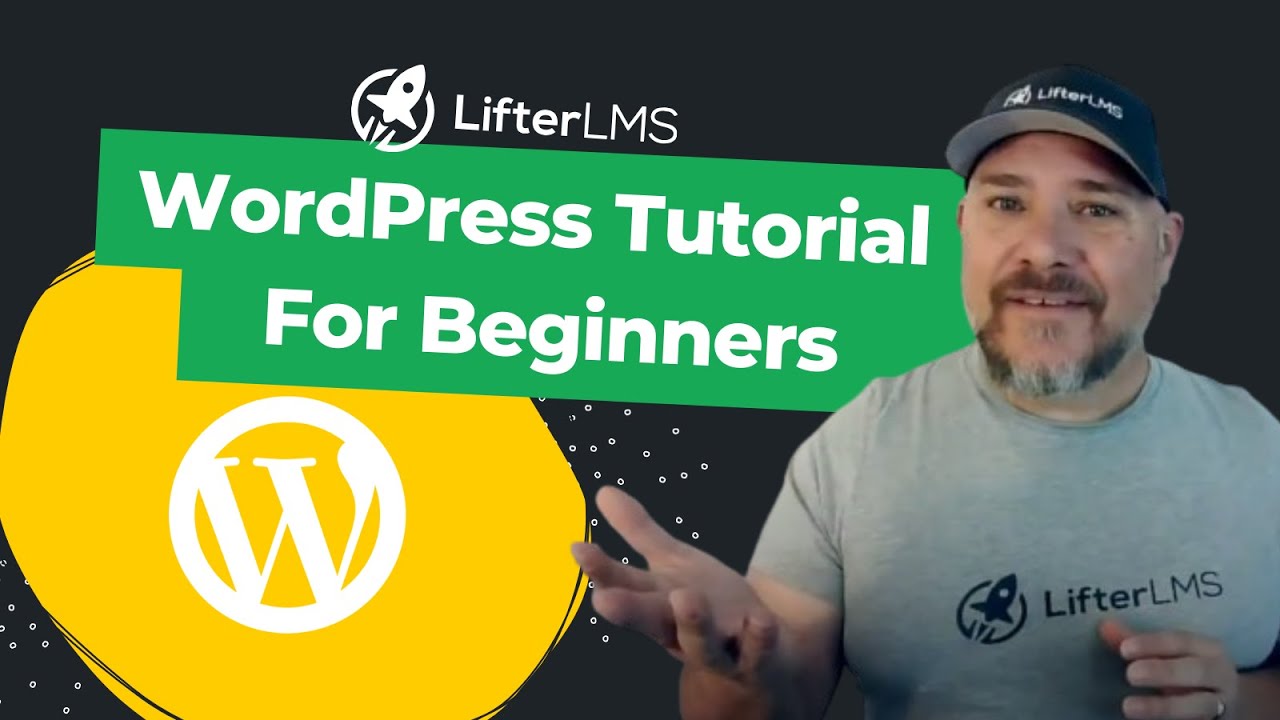
Even with clear steps, you might encounter some hiccups when trying to log in. Don’t worry—most issues are fixable! Let’s go over some common problems and how to resolve them:
1. Forgot Your Password
This is a common one. Simply click the “Lost your password?” link on the login page. Enter your username or email address associated with your account, and you’ll receive a reset link via email. Follow the instructions in the email to create a new password.
2. Incorrect Username or Password
If you’re sure you’re entering the correct details but still get an error, double-check for typos. Remember, passwords are case-sensitive. If you’re still stuck, try resetting your password as described above.
3. Browser Cache or Cookies Issues
Sometimes, old cache or cookies can interfere with logging in. Try clearing your browser’s cache and cookies or open an incognito/private browsing window and attempt login again.
4. Plugin or Theme Conflicts
If you’ve recently installed a new plugin or theme, it might be causing login issues. To troubleshoot, temporarily disable plugins via your hosting control panel or FTP, then try logging in again.
5. Hosting or Server Problems
Occasionally, server issues can prevent access. Check your hosting provider’s status page or contact their support team to see if there are ongoing outages.
6. Security Measures or IP Blocks
If you’ve entered the wrong password multiple times, your IP might be temporarily blocked for security reasons. Wait a few minutes or contact your hosting support if you believe you’re unfairly blocked.
Final Tips:
- Keep your login credentials secure and avoid sharing them.
- Enable two-factor authentication for extra security if your plugins support it.
- Regularly update your WordPress, themes, and plugins to patch security vulnerabilities.
By following these steps and tips, you’ll be able to troubleshoot most login issues confidently. Remember, if all else fails, reaching out to your hosting provider’s support team can often help resolve more complex problems quickly.
5. Additional Tips for Managing Your WordPress.org Account
Once you’ve successfully logged into your WordPress.org account, you’re well on your way to building and managing your website. But managing your account effectively is key to keeping things running smoothly and making your website stand out. Here are some helpful tips to ensure you’re making the most of your WordPress.org experience.
Keep Your Login Details Secure
First and foremost, always safeguard your login credentials. Use a strong, unique password combining uppercase and lowercase letters, numbers, and symbols. Consider using a password manager to keep track of your passwords securely. If you suspect your account has been compromised, change your password immediately and review your account activity.
Regularly Update Your WordPress Core, Themes,, and Plugins
Keeping everything updated is crucial for security and performance. When you see update notifications in your dashboard, take a moment to apply them promptly. Updates often include security patches and new features that enhance your website’s stability.
Back Up Your Website Frequently
Accidents happen, and having recent backups can save you a lot of headaches. Use reliable backup plugins or services that allow you to schedule automatic backups. Store these backups securely off-site, so you’re prepared for any unforeseen issues like hacking, server failure, or accidental deletions.
Manage User Roles Carefully
If you have a team working on your site, assign roles thoughtfully. WordPress provides different user roles such as Administrator, Editor, Author, Contributor, and Subscriber. Only give users the permissions they need to do their jobs to keep your site safe and well-organized.
Utilize Plugins for Better Management
Plugins can help streamline your site management. For example, security plugins can monitor your site for threats, SEO plugins can optimize your content, and analytics plugins provide insights into your visitors. Just be cautious not to overload your site with too many plugins, as it can slow things down.
Engage with the Community
WordPress.org has a vibrant community of users and developers. If you encounter issues or want to learn new tips, forums and support threads are gold mines of information. Participating in these communities can also connect you with helpful resources and ideas.
6. Conclusion and Next Steps After Logging In
Congratulations! You’ve taken the first steps into the world of WordPress.org by logging into your account. Now that you’re inside, the possibilities are endless—you can customize your website, install new themes, add plugins, and start creating content that reflects your vision.
Here are some next steps to keep your website growing:
- Explore the Dashboard: Familiarize yourself with the various sections like Posts, Pages, Appearance, Plugins, and Settings.
- Choose a Theme: Select a theme that matches your style and customize it to fit your brand.
- Install Essential Plugins: Think about adding SEO tools, security features, and contact forms to enhance functionality.
- Create Content: Start adding your pages and blog posts. Remember, good content is key to engaging your visitors.
- Set Up Basic Settings: Adjust your site title, tagline, permalink structure, and other settings to optimize your site for visitors and search engines.
Remember, managing a website is an ongoing process. Stay curious, keep learning, and don’t hesitate to seek help from the WordPress community. With a little patience and effort, you’ll be running a fantastic website that serves your goals and delights your visitors!