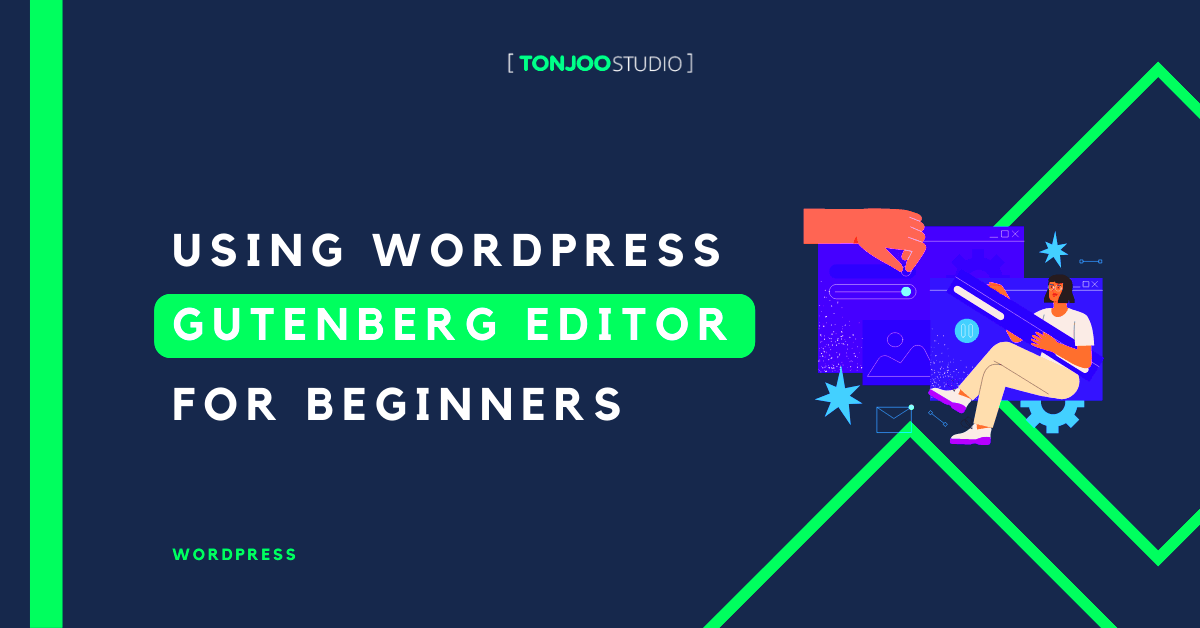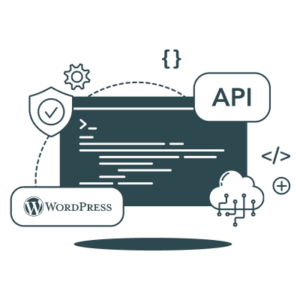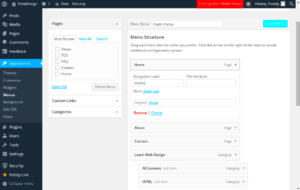The WordPress Block Editor, commonly known as Gutenberg, revolutionized the way content is created and managed in WordPress. Launched in December 2018, it introduced a new way of writing posts and pages using a block-based approach. Each piece of content can be thought of as a block. That means you can add, edit, and rearrange various types of content seamlessly. For beginners, this might sound a bit overwhelming at first, but once you get the hang of it, you’ll appreciate its flexibility and ease of use!
What is Gutenberg?
Gutenberg is the new editor for WordPress that enables a modern and intuitive writing experience. But what exactly does it mean for you as a beginner? Let’s break it down:
- Block-based Editing: Gutenberg allows you to create your content using different blocks. Each block can represent text, images, galleries, buttons, and more.
- Customizable: You can easily customize each block with settings like colors, styles, and alignment, providing a tailored look to your posts.
- Responsive Design: Content created with Gutenberg is inherently responsive, so it looks great on desktops, tablets, and mobile devices.
- Drag and Drop: Rearranging your content is a breeze with the drag-and-drop functionality, making it simple to organize your ideas.
- Reusable Blocks: Create blocks that can be reused across different posts and pages to maintain consistency in design and functionality.
Understanding Gutenberg is essential for crafting beautiful and engaging content on your WordPress site. As you explore the editor, remember that it’s designed to enhance your workflow, making it a valuable tool for beginners and experienced users alike!
| Feature | Description |
|---|---|
| Block-based Editing | Create content using various types of blocks. |
| Customizable | Modify blocks with styles, colors, and alignment. |
| Responsive Design | Content looks good on all devices. |
| Drag and Drop | Rearranging content made easy. |
| Reusable Blocks | Save blocks for future use across different posts. |
Getting Started with the Block Editor
Stepping into the world of the WordPress Block Editor, also known as Gutenberg, can feel like taking your first step into a new territory. But don’t worry—it’s designed to be user-friendly! The very first thing you’ll notice when you log into your WordPress dashboard is the familiar post and page interface combined with the new block structure.
To get started:
- Open a New Page or Post: Click on the “Add New” option under the Posts or Pages menu.
- Select the Block Type: You’ll see a blank canvas ready for your ideas! You can click on the ‘+’ button to insert a block. This is where the fun begins, as you explore various block options such as paragraphs, images, headings, lists, and more.
- Drag and Drop: Want to rearrange your content? Simply click on a block and drag it to where you want it to sit. This flexibility is one of the coolest features of the Block Editor!
- Block Settings: Customize your blocks using the right-hand column. Here, you can play with options like text alignment, colors, and additional settings specific to each block.
As you experiment, remember: practice makes perfect! Don’t hesitate to try different blocks and layouts. The more you play around, the easier it will get. The Block Editor is here to help showcase your creativity, so dive in!
Understanding the Block Structure
Ah, the core of Gutenberg—the block structure! Think of blocks as the building blocks (pun intended!) of your content. Each part of your page or post is essentially a separate entity, or block, which gives you unmatched flexibility to create stunning layouts.
Here’s a quick breakdown of the block structure:
| Block Type | Description |
|---|---|
| Paragraph Block | Used for writing text. You can easily adjust formatting options. |
| Image Block | For adding images. Customize size and alignment to fit your needs. |
| Heading Block | Utilize various heading sizes (H1, H2, H3) to structure your content logically. |
| List Block | Great for creating bullet lists or numbered lists to present information clearly. |
| Button Block | Perfect for creating call-to-action buttons that engage your readers. |
Each block comes with its own set of settings, making it easy to tweak and customize your content. You can also group blocks for smarter organization, making it even easier to manage larger posts or pages.
Don’t rush it! Understanding the block structure takes a little time, but once you get the hang of it, you’ll be crafting beautiful posts like a pro in no time!
5. How to Add Blocks
Adding blocks in the WordPress Block Editor, commonly known as Gutenberg, is as simple as pie! Whether you’re working on a fresh post or updating existing content, embedding blocks gives you the flexibility to structure your pages in a visually appealing way. Let’s break down how you can do it seamlessly.
First things first, when you open up the block editor, you’ll start with a single block by default. To add more blocks, you have a few options:
- Click the “+” Icon: This icon is usually found at the top left corner or directly above any existing block. Clicking it opens a list of options to choose from.
- Use the Slash Command: Type / anywhere in your block to bring up a quick selection of blocks. It’s a fast way to get what you need without the menu hassle.
- Drag and Drop: If you have blocks already saved or created, you can drag them from the document library and drop them right into your new post.
Once you’ve added a block, you can easily move it around using the handles on the left side of the block, allowing you to create the perfect layout. And don’t forget to customize each block! Many blocks come with their own settings which allow you to adjust alignment, colors, and more. Enjoy exploring!
6. Types of Blocks Available
One of the coolest features of the WordPress Block Editor is the sheer variety of blocks available to you! These blocks let you create rich, multimedia layouts without any technical know-how. Below are some of the main types of blocks you’ll find:
| Block Type | Description |
|---|---|
| Text Blocks | Great for writing paragraphs, headings, and even lists. Examples include Paragraph, Heading, and List blocks. |
| Media Blocks | Perfect for adding images, galleries, audio, or video. Use blocks like Image, Gallery, or Video blocks. |
| Design Blocks | These help you add style and structure to your content with Layout elements like Columns, Group, or Spacer blocks. |
| Embed Blocks | Want to share content from other platforms? Embed blocks like YouTube, Twitter, or Instagram make it easy! |
| Widgets and Plugins Blocks | If you’ve installed plugins, you can utilize specific blocks created by those for additional functionality, like forms or social media links. |
With all these block types at your fingertips, the possibilities are endless! Experiment and find the combinations that best suit your style and needs, making your WordPress site uniquely yours.
Customizing Your Blocks
When you first dive into the WordPress Block Editor, you might feel a bit overwhelmed at the vast array of options available. But don’t worry; customizing your blocks is one of the most exciting features of Gutenberg! This is where the creativity really begins to shine.
Each block you add to your post or page can be tailored to meet your style and functional needs. Let’s break down how you can do that:
- Access Block Settings: Once you’ve added a block, simply select it to bring up the block settings on the right side. You’ll find options for alignment, color, typography, and more.
- Change Colors: Want to add some personality? You can change the background color or the text color. Just click “Color Settings” in the block settings, and pick your preferred shades!
- Adjust Typography: You have the option to customize font sizes, line heights, and even font families in some cases. This helps ensure that your text matches your site’s overall branding.
- Add Padding and Margins: Make your blocks feel more spacious by adjusting the padding and margins. You can do this in the “Advanced” section of the block settings.
Don’t be afraid to play around with these settings! Each change can dramatically enhance the look and feel of your content, making it more engaging for your visitors. The best part? You can see most of your changes in real time, which leads to an instant gratification that keeps creativity flowing!
Using Block Patterns and Templates
What if you could save time by using pre-designed layouts? Enter block patterns and templates! These features make it easier than ever to create stunning posts and pages without needing to start from scratch every time.
So, what exactly are block patterns and templates? Here’s a quick breakdown:
- Block Patterns: These are predefined groups of blocks that you can insert into your content. Think of them as customizable templates for specific sections of your posts, such as call-to-action blocks, testimonial sections, or team members highlights.
- Templates: Unlike patterns, templates allow you to create entire pages or posts with a specific layout already in mind. You can create a template within the site to use repeatedly – great for consistency!
- Using Block Patterns: To add a block pattern, click the ‘+’ button to add a new block, then look for the “Patterns” tab. Browse through a range of ready-made designs that suit your needs!
- Creating Custom Patterns: Once you’ve designed a block setup that you love, you can save it as a custom pattern for easy access later. Just select multiple blocks, right-click, and choose “Create Pattern.” Now, it’s your go-to!
This way, you can maintain a consistent look across your site while cutting down on the time it takes to design each piece of content. So why not explore these options? You might just find the perfect layout that boosts your site’s aesthetic and functionality!
9. Tips for Effective Content Creation
Creating content in WordPress using the Block Editor, or Gutenberg, can be a rewarding experience, especially when you follow some essential tips that can boost your overall effectiveness. Here are some useful strategies to help you make the most of your content creation process:
- Plan Your Content: Before diving into the Block Editor, outline your ideas. Planning helps you visualize your content structure. Consider what message you want to convey and the best way to present it.
- Utilize Predefined Blocks: Gutenberg comes with a variety of predefined blocks like paragraphs, images, quotes, and more. Familiarize yourself with these blocks to make your workflow smoother. Don’t reinvent the wheel when you can use existing blocks!
- Experiment with Layout: Take advantage of columns and group blocks to create a unique design. Don’t be afraid to experiment! Play around with different block combinations to see what looks best.
- Use Shortcodes Wisely: If you’re familiar with shortcodes, utilize them alongside blocks to add more functionality to your posts, like embedding videos or displaying galleries.
- Keep Your Audience in Mind: Write with your target audience in mind. Ask yourself what they want to know and how your content can meet their needs. Use a tone that resonates with your readers.
- Optimize for SEO: Integrate keywords naturally throughout your content. Using the right keywords can help your article rank better in search engines, making it easier for your audience to find you!
By applying these tips, you’ll enhance your content creation process, making it more enjoyable and effective!
10. Previewing and Publishing Your Content
Once your content is polished and ready to reach the world, the next steps are previewing and publishing. Here’s how to make sure you’re putting your best foot forward when it comes to sharing your masterpieces.
- Preview Before You Publish: Always make use of the preview feature. This allows you to see how your post looks on the front end, including any formatting or layout choices you’ve made. Look for any inconsistencies in design and text.
- Check for Mobile Responsiveness: With an increasing number of users accessing content from mobile devices, it’s crucial to ensure that your post is mobile-friendly. The preview function can help you check layouts in different screen sizes.
- Review for Errors: Take a moment to read through your content one final time. Typos and grammatical errors can detract from your credibility. Use tools like Grammarly or similar for an extra layer of assistance.
- Schedule Your Post: If you want to publish at a specific time, use the scheduling feature. This is great for creating a content calendar and allows you to strategize your posting times for maximum engagement.
- Publishing Options: When you’re ready, hit that “Publish” button! If you’re uncertain, paste your content in the “Draft” status first. This lets you revisit and edit it without it being public.
Once you hit publish, don’t forget to promote your post via social media or your newsletter. You’ve put in the hard work, so let the world see it!
11. Common Issues and Troubleshooting
As you dive into the world of the WordPress Block Editor, commonly known as Gutenberg, you might run into a few hiccups along the way. But don’t worry! Many beginners face similar issues, and most of them have straightforward solutions. Let’s explore some common problems and how to troubleshoot them.
1. Editor Not Loading
One frustrating issue that many users encounter is the Gutenberg editor failing to load. If this happens, try the following steps:
- Clear your browser cache: Sometimes, outdated cache files can interfere with loading.
- Disable plugins: Certain plugins may conflict with the Block Editor. Temporarily deactivate them to see if it resolves the issue.
- Switch themes: Try reverting to a default WordPress theme, as custom themes might contain incompatible code.
2. Blocks Not Working Properly
Maybe you’ve noticed that some blocks aren’t functioning as they should. In this case, consider these tips:
- Refresh your page: Simple as it sounds, a quick refresh can sometimes fix minor glitches.
- Update WordPress: Ensure you’re using the latest version of WordPress, as updates often fix bugs.
- Inspect console errors: Right-click on your page and select “Inspect” to check for console errors, which can provide clues.
3. Save Failures
Lastly, it’s quite annoying when you’re in the groove of writing, and suddenly, your post fails to save. Here’s how to address it:
- Check your internet connection: A weak connection can prevent your post from saving.
- Look for server issues: Sometimes, your web hosting may be experiencing downtime.
- Experiment with different browsers: Occasionally, compatibility issues arise, and switching your browser might help.
While these are just a few situations you might encounter, knowing how to troubleshoot them can make your experience with Gutenberg much smoother!
12. Conclusion
As we wrap up our journey into the WordPress Block Editor, it’s clear that Gutenberg is a powerful tool for creating stunning web pages, even for beginners! You’ve learned how to navigate its interface, create captivating blocks, and customize your content with ease.
In conclusion, here’s a quick recap of what we covered:
- Understanding Gutenberg: Familiarize yourself with the basics of the Block Editor.
- Creating Content: Utilize various blocks to add text, images, and other elements to your posts.
- Formatting Options: Explore the customization options to create a unique look.
- Troubleshooting: Know the common issues and quick fixes to keep your workflow uninterrupted.
As you continue to use Gutenberg, don’t hesitate to experiment with different blocks and features. The more you play around with it, the more comfortable you’ll become. Remember, every expert was once a beginner! Enjoy the journey of crafting your online presence, and have fun sharing your ideas through your blog. Happy blogging!