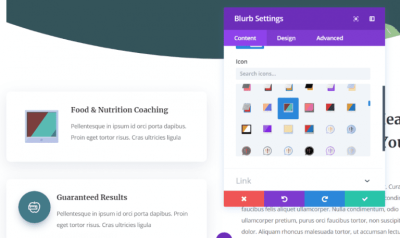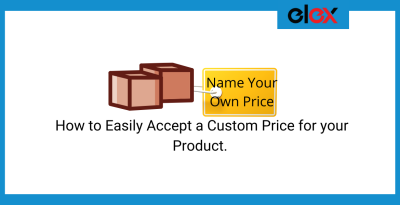If you’re running a WordPress site on HostGator, you probably already know how powerful plugins can be. They’re like apps for your website—adding new features, enhancing security, or boosting performance without needing to code from scratch. But if you’re new to this, you might wonder how to add plugins smoothly and safely. Don’t worry! In this guide, we’ll walk you through the process step-by-step, so you can extend your website’s functionality confidently. Whether you want to improve SEO, add contact forms, or speed up your site, installing plugins on HostGator is straightforward once you know the ropes.
Prerequisites for Installing Plugins on HostGator Hosting
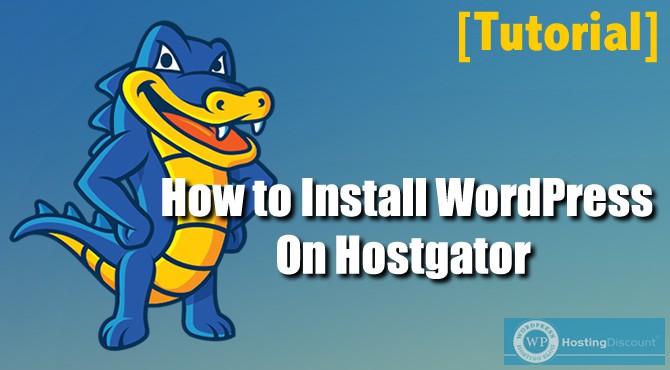
Before you start installing plugins on your WordPress site hosted on HostGator, there are a few important prerequisites to keep in mind. Ensuring these are in place will help prevent any issues or errors during installation and keep your website running smoothly.
1. Backup Your Website
Always create a full backup of your website before adding new plugins. If something goes wrong—like plugin conflicts or compatibility issues—you can restore your site to its previous state. HostGator offers backup options, or you can use a plugin like UpdraftPlus for easy backups.
2. Check Plugin Compatibility
Not all plugins are compatible with every version of WordPress or with each other. Before installing, read the plugin’s description, reviews, and update history. Make sure it’s compatible with your current WordPress version to avoid potential conflicts.
3. Ensure Proper User Permissions
You need to have administrator privileges on your WordPress dashboard to install plugins. If you’re working with a website where permissions are limited, ask the site owner or admin to grant you access.
4. Confirm Sufficient Hosting Resources
Plugins can sometimes increase server load. Ensure your HostGator hosting plan has enough resources—like PHP memory limit and storage space—to handle additional plugins. You can check your current server settings in cPanel or contact HostGator support if unsure.
5. Keep WordPress Updated
Running the latest version of WordPress is crucial. Updates often include security patches and compatibility improvements that help plugins function correctly. Before installing new plugins, make sure your WordPress installation is up-to-date.
Once you’ve got these prerequisites sorted out, you’re all set to start exploring and installing plugins to make your WordPress site on HostGator even more awesome!
3. Step-by-Step Guide to Installing a WordPress Plugin on HostGator

Installing a plugin in WordPress hosted on HostGator is a straightforward process, even if you’re new to website management. Let’s walk through the steps so you can enhance your site’s functionality with ease.
Step 1: Log into Your WordPress Dashboard
First things first, head over to your WordPress admin area. Typically, you can access it by adding /wp-admin to your website URL (e.g., www.yoursite.com/wp-admin). Enter your username and password to log in.
Step 2: Navigate to the Plugins Section
Once inside, look for the sidebar menu on the left. Click on Plugins, then select Add New. This will take you to the plugin repository where you can search for the plugin you want to install.
Step 3: Search for the Plugin
Use the search bar located at the top right. Type in the name of the plugin or a related keyword. For example, if you’re looking for a contact form plugin, you might search for “Contact Form 7” or “WPForms”.
Step 4: Install the Plugin
Once you find the plugin you want, click the Install Now button next to it. WordPress will handle the download and installation process automatically. This usually takes just a few seconds.
Step 5: Wait for the Installation to Complete
After clicking install, you’ll see a loading indicator. When the button updates to Activate, it means the plugin has been successfully installed, but it’s not active yet.
Optional: Upload a Plugin Manually
If you have a plugin file (.zip) downloaded from a third-party source, you can upload it manually:
- Click on Upload Plugin at the top of the Add Plugins page.
- Choose the .zip file from your computer.
- Click Install Now and wait for the process to finish.
4. How to Activate and Configure Your WordPress Plugin
Great! The plugin is now installed. The next step is activation and configuration to make sure it works perfectly for your needs.
Step 1: Activate the Plugin
In the Plugins list, find the plugin you just installed. Click on the Activate button. Once activated, the plugin is live on your site and ready for setup.
Step 2: Access the Plugin Settings
Most plugins add a new menu item in your WordPress dashboard sidebar or integrate into existing menus. Look for the plugin’s name or settings link. Sometimes, plugins automatically add options under Settings.
Step 3: Configure the Plugin
Open the plugin’s settings page to customize its features. Typical options include:
- Connecting API keys or accounts
- Choosing display options
- Setting user permissions
- Adjusting design or layout
Take your time to go through each setting. Many plugins offer helpful tooltips or documentation links to guide you through the process.
Step 4: Save Your Settings
After making your adjustments, don’t forget to hit the Save Changes button at the bottom of the settings page. This ensures your configuration is applied.
Step 5: Test Your Plugin
Finally, visit your website and test the plugin’s functionality. For example, if you installed a contact form plugin, try submitting a test message. This helps verify everything is working correctly.
And there you go! With these simple steps, you’re well on your way to adding powerful features to your WordPress site hosted on HostGator. Remember, most plugins are user-friendly, and if you get stuck, the plugin’s documentation or support forums are always a good resource. Happy customizing!
5. Troubleshooting Common Issues When Adding Plugins on HostGator
Adding plugins to your WordPress site hosted on HostGator is usually straightforward, but sometimes things don’t go as planned. If you encounter issues, don’t worry — many problems have simple solutions. Let’s go over some common hurdles and how to troubleshoot them effectively.
Plugin Compatibility Issues
One of the first things to check is whether the plugin is compatible with your version of WordPress. An outdated plugin or WordPress core can cause conflicts or prevent the plugin from working properly. To troubleshoot:
- Ensure your WordPress installation is up to date. You can do this via the Dashboard > Updates section.
- Check the plugin’s page in the WordPress Plugin Directory for compatibility notes.
- If the plugin isn’t compatible, look for an alternative plugin or contact the developer for support.
Server Limitations and Errors
Sometimes, server settings or resource limits can interfere with plugin installation or operation. Common errors include timeouts or memory exhausted messages. To troubleshoot:
- Increase PHP memory limit: You can do this by editing the
wp-config.phpfile and adding/adjusting the line:define('WP_MEMORY_LIMIT', '256M'); - Check error logs in cPanel > Error Logs to identify specific server issues.
- If problems persist, contact HostGator support for assistance with server configurations.
File Permission Problems
If your plugin files aren’t writable, you might see errors during installation or activation. To fix this:
- Use cPanel’s File Manager or an FTP client to verify permissions on the
wp-content/pluginsdirectory. Permissions should typically be set to 755. - If permissions are incorrect, adjust them accordingly. Be cautious not to set permissions too permissively for security reasons.
Conflict with Existing Plugins or Themes
Sometimes, a new plugin conflicts with existing ones or your theme, causing site errors or blank pages. To troubleshoot:
- Deactivate all plugins except the one you’re adding, then activate it to see if the issue persists.
- If the problem resolves, reactivate plugins one by one to identify the culprit.
- Switch to a default theme like Twenty Twenty-Three temporarily to rule out theme conflicts.
General Tips
Always remember to:
- Back up your website before making major changes.
- Use staging environments if possible to test plugin compatibility before going live.
- Review plugin documentation and support forums for troubleshooting advice.
By staying patient and methodical, most plugin issues can be resolved quickly. If you’re ever stuck, HostGator’s customer support is a great resource to help troubleshoot server-related problems.
6. Best Practices for Managing and Updating WordPress Plugins on HostGator
Managing your WordPress plugins effectively is key to keeping your website secure, fast, and functioning smoothly. Here are some best practices to follow when managing and updating plugins hosted on HostGator.
Regularly Update Your Plugins
Plugin developers release updates to fix bugs, address security vulnerabilities, and improve functionality. To stay safe and efficient:
- Set a routine to check for plugin updates weekly.
- Enable automatic updates for trusted plugins, but always test updates in a staging environment first if possible.
- Keep your plugins’ versions documented so you can track changes over time.
Remove Unused or Outdated Plugins
Having too many plugins, especially unused ones, can slow down your site and pose security risks. To manage this:
- Regularly review your plugin list in the Dashboard > Plugins section.
- Deactivate and delete plugins that you no longer use or that are outdated.
- Always backup your site before deleting plugins, just in case you need to revert.
Use Trusted Plugins from Reputable Sources
Only install plugins from trusted developers and sources like the WordPress Plugin Directory. Verify:
- The number of active installs — higher usually means more reliable.
- Recent update date — recent updates indicate ongoing support.
- Reviews and ratings from other users.
Monitor Site Performance and Security
Keep an eye on how plugins impact your site’s speed and security:
- Use tools like Google PageSpeed Insights or GTmetrix to measure performance.
- Install security plugins like Wordfence to scan for vulnerabilities introduced by plugins.
- Disable or replace plugins that cause significant slowdowns or security issues.
Keep Backup and Testing Protocols
Before making major updates:
- Perform a full backup of your website via cPanel or a backup plugin.
- Test updates in a staging environment if possible, especially for critical plugins.
- Have a rollback plan ready in case an update causes issues, so you can restore quickly.
Document Your Plugin Management Strategy
Keeping a simple record of which plugins are essential, when they were last updated, and any issues encountered can save you headaches down the line. Consider maintaining a spreadsheet or a note with this info.
By following these best practices, you ensure your WordPress site on HostGator remains secure, efficient, and easy to manage. Consistent plugin management not only boosts your site’s performance but also minimizes potential security risks, giving your visitors a better experience every time they visit.
Additional Tips for Enhancing Your WordPress Site with Plugins on HostGator
Optimizing your WordPress site with the right plugins can significantly improve functionality, security, and user experience. Here are some essential tips to maximize the benefits of plugins on HostGator hosting:
- Choose Quality Plugins: Always select plugins from reputable sources like the WordPress Plugin Repository or trusted developers. Check reviews, ratings, and update history to ensure compatibility and reliability.
- Limit the Number of Plugins: Installing too many plugins can slow down your site and increase security risks. Aim to keep only necessary plugins active and delete unused ones.
- Keep Plugins Updated: Regular updates fix bugs and patch security vulnerabilities. Set plugins to update automatically or check for updates frequently.
- Test Compatibility: Before installing a new plugin, verify its compatibility with your current WordPress version and other plugins to prevent conflicts.
- Use a Staging Environment: If possible, test new plugins on a staging site before deploying them on your live site to avoid potential disruptions.
- Implement Security Measures: Use security plugins like Wordfence or Sucuri to monitor and protect your site from threats, especially when adding new plugins.
Additionally, consider leveraging caching plugins such as W3 Total Cache or WP Super Cache to improve site speed, and SEO plugins like Yoast SEO to enhance your search engine visibility. Regularly backing up your site before adding or updating plugins ensures you can restore your site if needed. Remember, thoughtful plugin management is key to maintaining a fast, secure, and functional WordPress site on HostGator hosting.