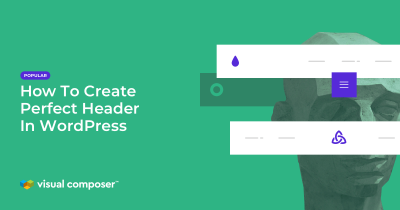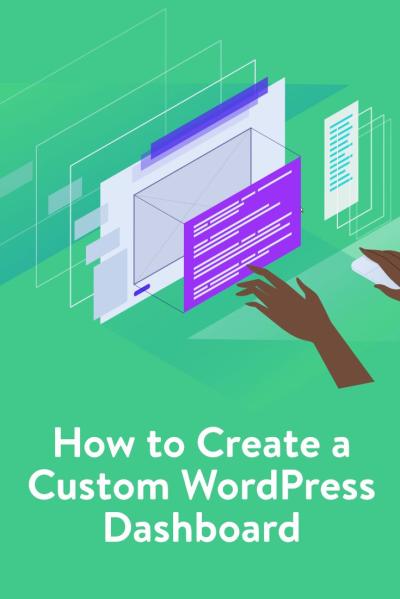If you’re managing a WordPress site with custom post types, you might find yourself needing to export images associated with those posts. Whether you’re migrating to a new site, creating backups, or just organizing your media library, understanding how to efficiently export images tied to custom post types is essential. While WordPress’s built-in export tool is great for standard posts and pages, it doesn’t always cover custom post types and their media attachments seamlessly. Don’t worry—there are straightforward methods and tools that can help you get the job done smoothly. In this guide, we’ll walk through what you need to know to make exporting images from your custom post types a breeze.
Understanding Custom Post Types and Their Media Attachments
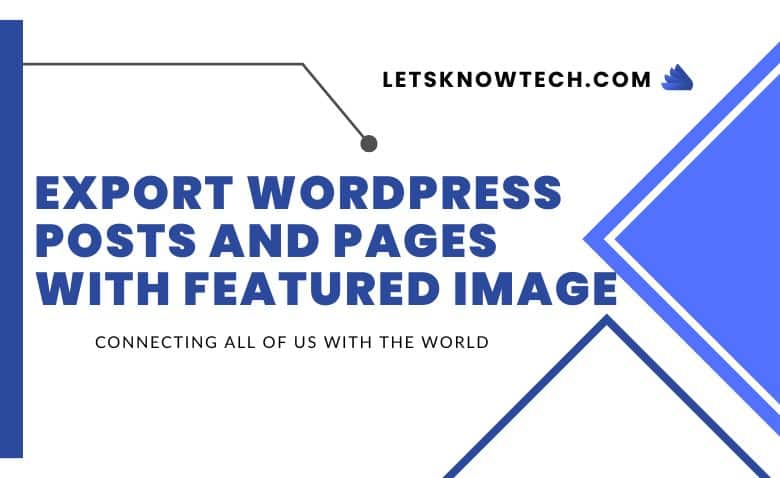
First things first, let’s clarify what custom post types are. Think of them as the flexible, personalized content types you create in WordPress to organize specific kinds of content—like portfolios, testimonials, products, or events—that don’t fit into the default Posts or Pages. They give you the power to tailor your website’s structure to your unique needs.
Now, when it comes to media attachments, WordPress treats images, videos, or other files uploaded through the media uploader as attachments linked to specific posts or pages. For custom post types, media attachments are usually associated via post metadata, taxonomy, or custom fields. For example, if you have a ‘Portfolio’ custom post type with images showcasing your work, those images are attached to the portfolio entries.
Understanding this relationship is key. When you export your custom post type data, you often want to include those images to maintain the integrity of your content. However, simply exporting posts may not include the media files themselves, especially if you’re using default export tools. Instead, you need to consider how media is stored and linked:
- Media Library Files: All uploaded media are stored in the wp-content/uploads/ directory. Exporting just the database won’t include these files, so you need a method to gather or transfer these files separately.
- Attachment Posts: In WordPress, attachments are stored as a custom post type called ‘attachment.’ They have metadata linking them to their parent post. When exporting, including these attachment posts can help you identify which images belong to your custom post type entries.
- Custom Fields or Meta Data: Sometimes, images are linked through custom fields. Ensuring these fields are exported and correctly imported is vital if you want to keep the associations intact.
In essence, to successfully export images from custom post types, you need to understand the connection between your posts, their media attachments, and how to transfer all these elements together. This often involves a combination of export tools, plugins, or manual processes to ensure nothing gets left behind.
3. Preparing Your WordPress Site for Image Export
Before diving into exporting images from your custom post types, it’s a good idea to do some prep work. This not only makes the process smoother but also ensures you don’t run into unnecessary hiccups along the way. Think of it as laying the groundwork for a successful project!
Backup Your Website — First and foremost, always create a full backup of your WordPress site. This way, if anything unexpected happens during the export process, you can restore your site easily without losing any data. You can use popular backup plugins like UpdraftPlus or BackupBuddy for this task.
Identify Your Custom Post Types and Image Fields — Next, get familiar with your custom post types. Are they stored in the default post type or a custom one? Also, check how images are attached. Are they embedded directly into the post content, or are they managed through custom fields or meta boxes? Knowing this helps you choose the right export method.
Check Media Library Organization — Sometimes, images are organized in specific folders or attached via plugins. Take a moment to review your media library and note any patterns or special setups. This will help you know what to expect when exporting.
Optimize Your Media Files — If your images are large, consider optimizing them for faster export and transfer. Plugins like Smush or EWWW Image Optimizer can help reduce file sizes without sacrificing quality. Smaller images mean quicker downloads and less storage space needed.
By doing these simple steps, you’re setting up your site for a hassle-free image export. It’s all about being prepared so you can focus on getting those images out smoothly and efficiently!
4. Using Plugins to Export Images from Custom Post Types
If you’re not keen on manual methods or custom coding, plugins are your best friends for exporting images from custom post types. They simplify the process and save you a lot of time. Let’s explore some popular options and how they work.
WP All Export — This is a powerful and user-friendly plugin designed specifically for exporting data from WordPress, including custom post types and associated media. With WP All Export, you can:
- Choose specific custom post types to export
- Filter posts based on various criteria
- Export media files linked to posts
- Generate CSV or XML files with all your data
To export images, you typically set up a custom export template, select the custom post type, and include image fields in your export. The plugin handles the rest, giving you a downloadable file with all the image URLs or file paths.
Export Media Library Plugins — Several plugins specialize in exporting your entire media library or specific media files:
- Media Library Assistant — Offers advanced filtering and export options for media files attached to custom post types.
- Export Media Library — Allows you to export your media library as a ZIP file, including all images and files. You can also filter by date, type, or specific folders.
Using these plugins typically involves installing, activating, and then following simple configuration steps. They often provide export options in a user-friendly interface, making it easy even if you’re not super tech-savvy.
Steps to Export Images Using Plugins:
- Install and activate your chosen plugin(s).
- Navigate to the plugin’s export section within your WordPress dashboard.
- Select your custom post types and specify that you want to include images/media files.
- Configure any filters or settings to narrow down your export.
- Run the export process and download your files or data package.
Using plugins not only simplifies the process but also offers flexibility and control. Whether you need a quick export or a detailed report, there’s likely a plugin tailored for your needs. Just remember to keep your plugins updated and always back up your site before performing bulk operations.
5. Manual Methods for Exporting Images from Custom Post Types
If you’re looking to get your images out of your custom post types manually, there are a few straightforward ways to do it. Sometimes, plugins can do all the work for you, but if you prefer more control or want to avoid extra plugins, manual methods are a great route.
Option 1: Accessing Files via FTP or File Manager
This is probably the most direct method. Since images are stored in your WordPress uploads directory, you can connect to your website using an FTP client like FileZilla or via your hosting control panel’s File Manager. Here’s how:
- Login to your hosting account or FTP client.
- Navigate to the
wp-content/uploadsfolder. - Look for subfolders that correspond to the year and month when your images were uploaded.
- Identify images linked to your custom post type—these are usually stored here unless you’ve organized uploads differently.
- Download the images you need directly to your local machine.
Tip: If your custom post type uses custom fields to link images, you might need to cross-reference those fields in your database or media library to find all relevant images.
Option 2: Using the Media Library
Sometimes, images are uploaded directly into the Media Library, which you can access from the WordPress dashboard. To manually export images:
- Go to Media > Library.
- Switch to list view for easier identification.
- Use filters or search to find images associated with your custom post type.
- Select images, then choose the Download option or right-click to save images individually.
Option 3: Exporting Database Content
If you want a more comprehensive approach, you can export your database tables related to your custom post type. This gets a bit technical but allows you to extract URLs or metadata pointing to your images. You can then use those URLs to download images manually or via scripts.
Remember: manual methods can be time-consuming if you have many images, but they give you full control over what you’re exporting. Always back up your site before making bulk downloads or database exports!
6. Best Practices for Managing and Backing Up Exported Images
Once you’ve exported your images, the next step is to manage and safeguard them properly. Proper management ensures quick access when needed, and good backups protect you against data loss from server issues, hacks, or accidental deletions.
Organize Your Exported Files
Before storing your images, consider creating a dedicated folder structure. For example:
| Folder Name | Description |
|---|---|
| originals | All original exported images, unedited. |
| resized | Optimized or resized images ready for use on the web. |
| archived | Older versions or images for reference. |
This helps you find and update images quickly, especially if your site evolves or you need to replace images later.
Backing Up Your Images
Don’t rely solely on your website hosting environment for backups. Here are some best practices:
- Use Cloud Storage: Upload copies of your images to services like Google Drive, Dropbox, or OneDrive.
- Automate Backups: Set up regular backups of your entire site and media files using plugins like UpdraftPlus or BackupBuddy.
- Keep Multiple Copies: Maintain multiple backups in different locations—local drives, cloud storage, and external drives.
- Version Control: For ongoing projects, consider using version control systems or dedicated media management tools to track changes over time.
Additional Tips:
- Maintain a consistent naming convention for your images to identify them easily.
- Remove unused images from your media library and backups to save space and reduce clutter.
- Regularly verify your backups by restoring a test copy to ensure data integrity.
By adopting these best practices, you’ll keep your exported images organized, secure, and readily accessible whenever you need them. Proper management not only saves you time but also adds an extra layer of security and peace of mind for your website assets.
Conclusion and Additional Resources for WordPress Image Management
Exporting images from a custom post type in WordPress can streamline your website management and ensure your media assets are easily transferable or backed up. By leveraging plugins like WP All Export or custom code solutions, you can efficiently extract images associated with specific post types. Remember to always backup your site before performing bulk exports and test your export process to avoid data loss.
For further learning and to enhance your WordPress image management skills, consider exploring the following resources:
- WordPress Media Library Documentation
- WPBeginner’s Guide to Backing Up WordPress
- WP All Export Plugin
- WordPress Developer Resources for Media
Understanding these tools and best practices will help you manage your media more effectively, ensuring your website remains well-organized and your assets are always accessible when needed.