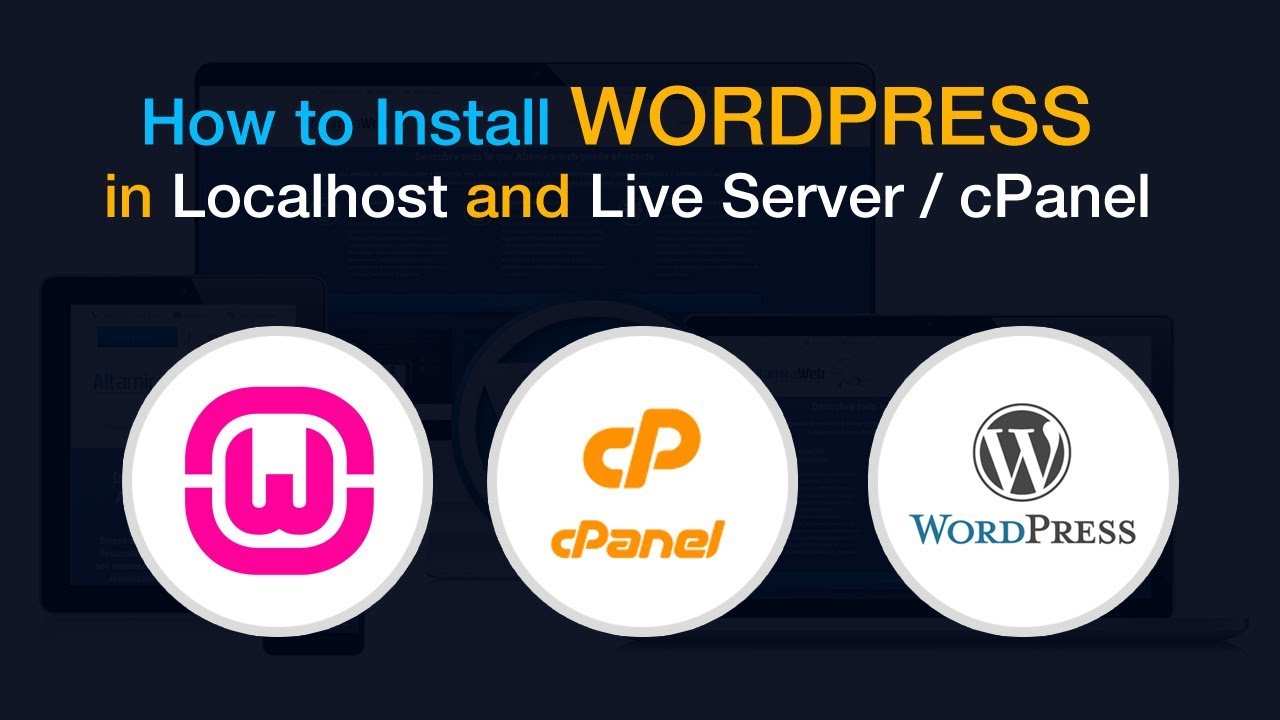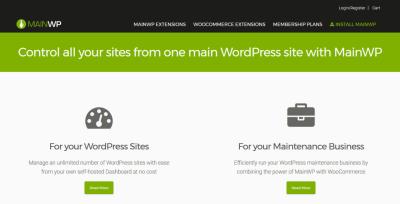If you’re diving into the world of web hosting or just want a lightweight way to run multiple applications on a single server, LXC containers are a fantastic choice. LXC, short for Linux Containers, offers a way to create isolated environments that feel like separate servers but share the same kernel. They’re perfect for testing, development, or hosting websites without the overhead of full virtual machines.
Debian 12, also known as “Bookworm,” is the latest stable release of the popular Linux distribution. It’s known for its stability, security, and extensive software repositories. Combining Debian 12 with LXC containers gives you a powerful, flexible platform to host WordPress sites, develop web apps, or experiment with different server setups— all while keeping things lightweight and manageable.
Prerequisites for Installing WordPress in an LXC Container
Before you jump into installing WordPress inside an LXC container on Debian 12, there are a few essentials you’ll need to gather. Think of this as preparing your toolkit before starting a DIY project. Here’s what you should have ready:
- A Debian 12 Host Server: This is your main machine where you’ll create and manage LXC containers. Make sure it’s up-to-date and has sufficient resources (CPU, RAM, storage).
- Root or Sudo Access: You’ll need administrative privileges to install packages, create containers, and configure settings.
- Basic Knowledge of Linux Commands: Familiarity with terminal commands will make the process smoother.
- LXC Installed on Debian 12: If not already installed, you’ll need to set up LXC. This involves installing the relevant packages and configuring the container environment.
- Networking Setup: Ensure your host server has proper network configuration so that your container can access the internet and be accessed externally if needed.
- Storage Space: Allocate enough disk space for the container and the WordPress installation. WordPress and its database can grow over time, so plan accordingly.
- Optional – SSL Certificates: For a secure website, consider setting up SSL certificates later in the process.
Once you’ve gathered these prerequisites, you’re all set to move forward with creating your container and installing WordPress. It might seem like a lot at first, but with a little patience, you’ll have a robust WordPress site running smoothly inside an LXC container on Debian 12 in no time!
3. Creating and Configuring the Debian 12 LXC Container
Alright, now that we’re all set to get our hands dirty, let’s start by creating a fresh Debian 12 container using LXC. If you’re new to LXC, think of it as a lightweight virtual machine that runs directly on your host system, giving you an isolated environment to work with. Setting up a container is pretty straightforward, and I’ll walk you through the steps.
First, ensure your host system has LXC installed. On a typical Ubuntu server, you can install it via:
sudo apt updatesudo apt install lxcOnce installed, you can create a new Debian 12 container with a simple command:
sudo lxc-create -t download -n my-debian12 -- --dist debian --release bookworm --arch amd64Here’s a quick breakdown:
- -t download: Uses the download template to fetch a fresh image.
- -n my-debian12: Names your container; you can choose whatever makes sense to you.
- –dist debian: The distribution you want (Debian).
- –release bookworm: The specific Debian release (Debian 12 is codename “Bookworm”).
- –arch amd64: Your system architecture.
Once the process completes, you’ll have a Debian 12 container ready. To start it, run:
sudo lxc-start -n my-debian12 -dAnd check its status with:
sudo lxc-info -n my-debian12Now that your container is running, you can access it via:
sudo lxc-attach -n my-debian12It’s like SSH-ing into a virtual machine, but without the fuss of setting up SSH. You’re now inside your Debian 12 environment, ready for configuration.
Before diving into software installations, make sure your container is up-to-date. Inside the container, run:
apt update && apt upgrade -yThat’s it! Your Debian 12 LXC container is created, configured, and ready for the next steps. Now, let’s move on to installing the necessary software and dependencies for WordPress.
4. Installing Necessary Software and Dependencies
Great! Your container is set up and ready to go. The next step is to install all the essential software to host WordPress. Think of this as laying down the foundation and installing all the tools you need to make your website run smoothly.
First, let’s install a web server. Apache is a popular choice, but Nginx is also lightweight and powerful. For this guide, we’ll stick with Apache:
apt install apache2 -yOnce installed, start and enable Apache so it runs on boot:
systemctl start apache2systemctl enable apache2Next, you’ll need PHP, since WordPress is built with PHP. Install PHP along with some common modules:
apt install php php-mysql libapache2-mod-php php-curl php-gd php-xml php-mbstring php-zip -yAfter installing PHP, restart Apache to load the modules:
systemctl restart apache2Now, you need a database system. MySQL or MariaDB works perfectly. I recommend MariaDB for its simplicity:
apt install mariadb-server -ySecure your MariaDB installation:
mysql_secure_installationFollow the prompts to set a root password and secure your database. It’s a good idea to create a dedicated database and user for WordPress:
mysql -u root -pInside the MySQL shell, run:
| SQL Command | Description |
|---|---|
| CREATE DATABASE wordpress_db; | Create a new database for WordPress. |
| CREATE USER ‘wpuser’@’localhost’ IDENTIFIED BY ‘strong_password’; | Create a dedicated user with a secure password. |
| GRANT ALL PRIVILEGES ON wordpress_db. TO ‘wpuser’@’localhost’; | Grant necessary permissions to the user. |
| FLUSH PRIVILEGES; | Apply the changes. |
Exit MySQL:
exitWith your database ready, you have all the core software installed: Apache, PHP, and MariaDB. The next step is downloading WordPress, configuring it, and connecting it to your database. But first, ensure your container has all the dependencies installed and is secured properly.
5. Setting Up the Web Server and Database for WordPress
Alright, now that your LXC container is ready and you’ve got Debian 12 up and running, it’s time to set up the backbone of your WordPress site: the web server and database. Think of this step as building the foundation of a house—you want it sturdy and properly configured.
First, we’ll install Apache (or Nginx, if you prefer). For this guide, let’s stick with Apache because it’s user-friendly and widely used for WordPress hosting. Open your terminal inside the container and run:
sudo apt updatesudo apt install apache2This command updates your package list and installs Apache. Once installed, you can verify it’s running with:
sudo systemctl status apache2If it’s active and running, great! You can now test it by visiting your server’s IP address in a browser. You should see the default Apache page.
Installing PHP and Required Modules
WordPress also needs PHP and some modules to work smoothly. Let’s install PHP 8.1 (the latest supported version for Debian 12) along with the modules WordPress requires:
sudo apt install php php-mysql libapache2-mod-php php-curl php-gd php-mbstring php-xml php-zip php-bcmathAfter installation, restart Apache to load the new modules:
sudo systemctl restart apache2Setting Up the Database
Next up, the database. WordPress recommends MySQL or MariaDB. Let’s install MariaDB since it’s a drop-in replacement and easy to manage:
sudo apt install mariadb-serverOnce installed, run the security script to tighten up your database server:
sudo mysql_secure_installationFollow the prompts to set a root password, remove anonymous users, disable remote root login, and remove test databases—these steps keep your database secure.
Creating a Database and User for WordPress
Now, log into MariaDB:
sudo mariadbInside the MariaDB shell, run these commands:
| Command | Description |
|---|---|
CREATE DATABASE wordpress_db DEFAULT CHARACTER SET utf8mb4 COLLATE utf8mb4_unicode_ci; |
Creates the database for WordPress. |
CREATE USER 'wpuser'@'localhost' IDENTIFIED BY 'your_strong_password'; |
Creates a dedicated user for WordPress. |
GRANT ALL PRIVILEGES ON wordpress_db. TO 'wpuser'@'localhost'; |
Gives the user full permissions on the WordPress database. |
FLUSH PRIVILEGES; |
Applies the changes. |
Exit MariaDB with:
EXIT;And that’s it! Your web server and database are ready to host WordPress. Next, we’ll download and install WordPress itself, which is the fun part—the part where your website starts taking shape.
6. Downloading and Installing WordPress
With your server environment set up, it’s time to bring in WordPress. Think of this step as installing the core software that will power your website’s content and design. It’s pretty straightforward, and I’ll walk you through it.
Downloading WordPress
First, navigate to your web server’s root directory. Usually, that’s:
cd /var/www/htmlTo keep things tidy, it’s good practice to remove any default index files that might be there:
sudo rm index.htmlNow, download the latest WordPress package from the official site. You can do this with:
wget https://wordpress.org/latest.tar.gzOnce downloaded, extract it:
sudo tar -xzf latest.tar.gz --strip-components=1This command unpacks WordPress directly into your current directory and strips out the extra folder that comes with the archive. After extraction, it’s a good idea to set proper permissions:
sudo chown -R www-data:www-data /var/www/htmlThis ensures that the web server can read the files properly.
Configuring WordPress
Next, you need to create a configuration file that connects WordPress to your database. Copy the sample config:
sudo cp wp-config-sample.php wp-config.phpOpen the file for editing:
sudo nano wp-config.phpFind the following lines and update them with your database information:
- DB_NAME: your database name (e.g., wordpress_db)
- DB_USER: your database user (e.g., wpuser)
- DB_PASSWORD: the password you set for the user
- DB_HOST: usually ‘localhost’
It should look something like this:
define('DB_NAME', 'wordpress_db');define('DB_USER', 'wpuser');define('DB_PASSWORD', 'your_strong_password');define('DB_HOST', 'localhost');Save your changes and exit the editor.
Finishing Up
At this point, your files are in place, and WordPress is configured to connect to your database. Now, visit your server’s IP address or domain in a web browser. You should see the WordPress installation page, prompting you to choose a language and set up your admin account.
Follow the on-screen instructions, fill out your site details, and create your admin username and password. Once completed, congratulations—you now have a fully functional WordPress site running inside your Debian 12 LXC container!
From here, you can start customizing your theme, installing plugins, and adding content. Happy blogging!
7. Configuring WordPress Settings and Finalizing Installation
Congratulations! You’ve successfully installed WordPress inside your LXC Debian 12 container. Now, it’s time to fine-tune your website and make it ready for visitors. This step involves configuring essential settings and ensuring everything runs smoothly.
When you first log into your WordPress admin dashboard (usually at http://your-server-ip/wp-admin), you’ll see the initial setup wizard. If not, you can navigate to Settings > General to review and update basic info like your site title, tagline, and timezone. Take a moment to set your site’s language and date formats — these small details help personalize your website and improve user experience.
Important Settings to Configure
- Permalinks — Go to Settings > Permalinks. Choose a URL structure that’s SEO-friendly, like the Post name option. This makes your links clean and easy to remember.
- Discussion Settings — Under Settings > Discussion, customize comment moderation, notifications, and spam filters. If you prefer a quieter site, consider disabling comments on older posts or globally.
- Reading Settings — Decide whether your homepage displays your latest posts or a static page. This is great for business sites or portfolios.
- Privacy Settings — Make sure your site’s privacy policy is up-to-date and linked properly. WordPress provides a default privacy policy page you can customize.
Installing Essential Plugins and Themes
To enhance your website, consider installing plugins for SEO, security, caching, and backups. Some popular choices include:
- Yoast SEO — For search engine optimization
- Wordfence Security — To protect your site from threats
- WP Super Cache or W3 Total Cache — For faster loading times
- UpdraftPlus — For backups
Pick a lightweight, responsive theme that matches your style. Many free themes are available directly from the WordPress repository, or you can upload premium themes if you prefer.
Final Checks Before Going Live
Before announcing your website, do a quick review:
- Test on different devices and browsers to ensure responsiveness.
- Check that all links, forms, and features work correctly.
- Review your security and privacy settings.
- Ensure your site loads quickly — if not, consider optimizing your images and caching.
Once everything looks good, remove any maintenance mode plugins or settings, and you’re ready to share your new WordPress site with the world!
8. Tips for Managing and Securing Your WordPress Installation in LXC
Running WordPress inside an LXC container gives you some isolation benefits, but it also means you need to stay proactive about management and security. Here are some practical tips to keep your site safe and running smoothly:
Regular Backups Are Your Best Friend
Always keep recent backups of your website files and database. Use plugins like UpdraftPlus or BackupBuddy to automate this process. Store backups in a remote location, like cloud storage or an external drive, so you can recover quickly if something goes wrong.
Keep Everything Updated
- WordPress core, themes, and plugins — Regular updates patch security vulnerabilities and improve performance.
- Debian and LXC container — Keep your server OS and container software updated to benefit from security patches and new features.
Set up automatic updates where possible, but also monitor your site for any compatibility issues after updates.
Implement Strong Security Measures
- Use strong passwords for admin accounts and database access.
- Limit login attempts with plugins like Limit Login Attempts Reloaded.
- Enable SSL/TLS encryption — Use Let’s Encrypt to obtain a free SSL certificate, which encrypts data between your server and visitors.
- Configure your firewall — Use tools like UFW or Fail2Ban within your Debian host to restrict access and block malicious IPs.
Monitor Your Site’s Health
Keep an eye on server logs for unusual activity. Use security plugins that scan for malware or vulnerabilities regularly. Also, consider setting up performance monitoring to identify slowdowns caused by resource limitations within your container.
Optimize Resource Usage
LXC containers share host resources, so avoid over-allocating CPU or RAM. If your site grows, you might need to resize your container or migrate to a more robust hosting environment. Use caching and image optimization to reduce load on the server.
Access Control and Permissions
Limit user permissions within WordPress. Only grant admin rights to trusted users. Inside your Debian host, ensure proper permissions for your container files to prevent unauthorized access.
Document Your Setup
Keep a record of your configurations, plugin choices, and security measures. This documentation helps troubleshoot issues and simplifies future updates or migrations.
By staying vigilant and proactive, your WordPress site running inside an LXC container can remain secure, fast, and reliable for years to come. Happy managing!
Conclusion and Additional Resources
Setting up WordPress within an LXC Debian 12 container offers a lightweight and flexible environment ideal for testing, development, or small-scale production sites. Throughout this guide, you’ve learned how to create and configure the container, install necessary dependencies, and deploy WordPress efficiently. Remember, maintaining security updates and backups is crucial to ensure your website remains safe and reliable. As you become more comfortable with LXC and WordPress, you can explore advanced configurations like SSL setup, caching mechanisms, and custom themes to enhance your site’s performance and appearance.
For further learning and troubleshooting, consider the following resources:
- Official Debian Documentation: https://www.debian.org/doc/
- Proxmox VE LXC Container Guide: https://pve.proxmox.com/wiki/Linux_Container
- WordPress Official Documentation: https://wordpress.org/support/
- Community Forums and Tutorials: https://wordpress.org/support/forums/
By leveraging these resources and practicing your setup, you’ll be well-equipped to manage your WordPress site within an LXC Debian environment effectively. Happy hosting!