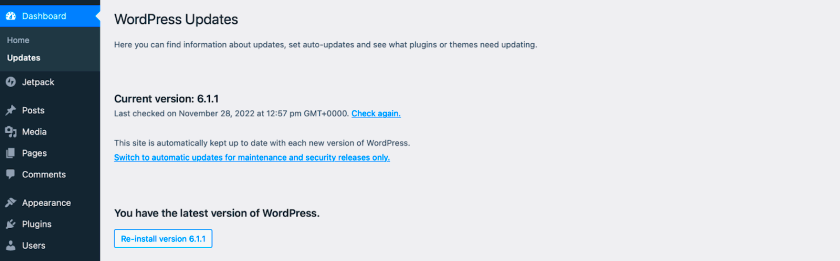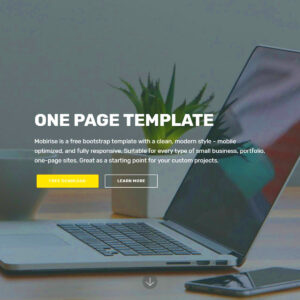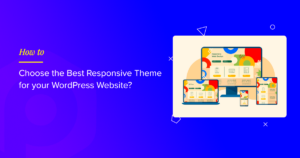Keeping your WordPress site fresh and functional often involves updating your theme. While updates can bring new features and improved security, they can also cause glitches that lead to site malfunctions. Understanding the importance of these updates can help you prepare for potential issues and resolve them quickly if they arise. In this section, we’ll explore why theme updates are crucial and how they can affect your site.
Common Symptoms of a Broken Site After a Theme Update
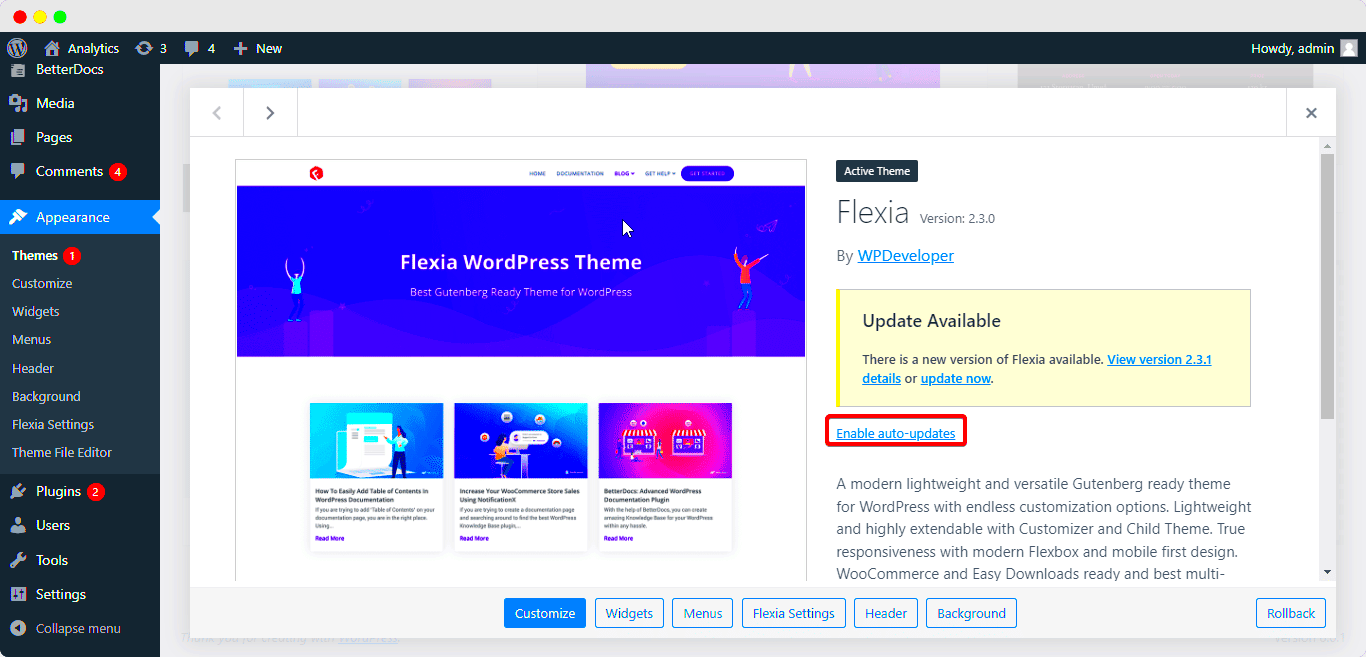
After updating your WordPress theme, you might notice some changes—some of which could indicate that something has gone wrong. Here are some common symptoms to look out for:
- Visual Disruptions: Elements like headers, footers, and sidebars may not display correctly. You might see misaligned text, images that won’t load, or even entire sections missing from your page.
- Functionality Issues: Widgets may stop working, sliders may freeze, or menus might become unresponsive. If you can’t interact with your site like before, that’s a red flag.
- 404 Errors: If you’re encountering “Page not found” messages frequently, it may indicate that the theme update has disrupted your permalinks or affected your page structure.
- Admin Panel Errors: Accessing the WordPress dashboard may throw up errors. For example, you might see PHP error messages or warnings that prevent you from managing your site effectively.
- Compatibility Issues: Sometimes, plugins may not work well with the updated theme, leading to conflicts that affect your site’s performance.
Being aware of these symptoms can help you quickly identify and troubleshoot problems after a theme update, ensuring your WordPress site remains functional and user-friendly.
Step 1: Assess the Damage
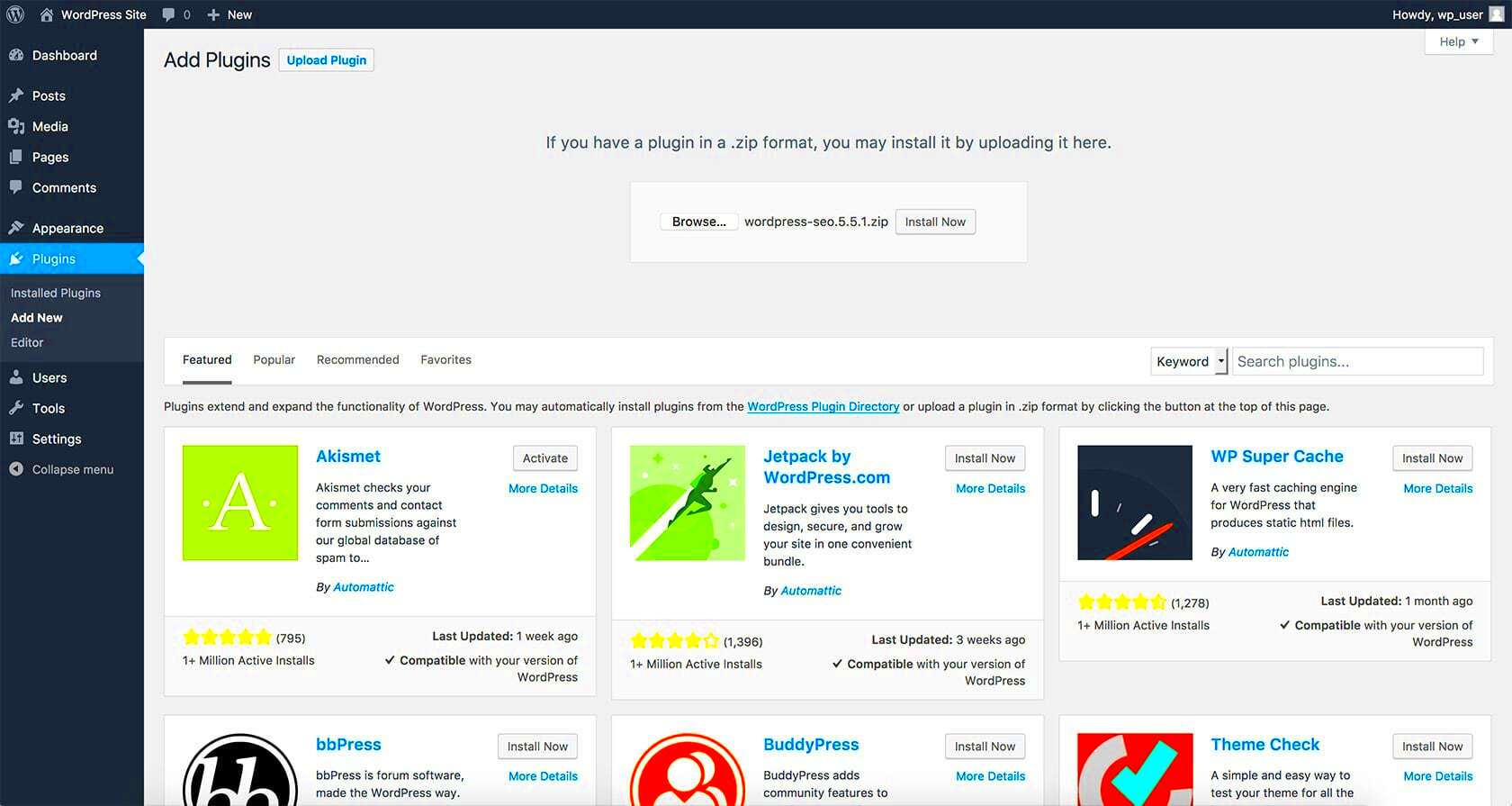
We’ve all been there – you hit that update button and suddenly your WordPress site looks like a jigsaw puzzle missing pieces. The first and most crucial step you should take is to assess the damage and understand what exactly has gone wrong. This will help you make informed decisions on how to fix the issues.
Start by checking the following:
- Website Layout: Are elements misaligned or missing? Does the homepage look different?
- Functionality: Are your plugins still working? Is the navigation still smooth?
- Error Messages: Are there any warning or error messages popping up? Specifically, look for 404 errors or warnings related to the theme.
- Admin Area: Can you access the WordPress admin dashboard? If not, you may have a more severe issue on your hands.
As you investigate, take screenshots or jot down notes about specific problems. This will not only help you in the next steps but also aid in communicating with your theme support team if needed.
Remember not to panic. Many WordPress issues can be fixed with a little detective work. Keep a clear mind and gather all the information; you’ll need it to find the best solution.
Step 2: Restore a Backup
If you’ve identified serious issues that can’t be fixed quickly, restoring a backup can be your best friend. Regular backups are crucial in maintaining a healthy WordPress site. If you haven’t set one up yet, consider doing so in the future. For now, let’s see how to restore a backup.
Here’s how to do it:
- Identify Backup Source: Where did you back up your site? It could be through your hosting provider, a plugin, or cloud storage.
- Access Your Backup: Login to your backup solution and locate the most recent backup before the theme update.
- Restore the Backup: Follow the prompts to restore your WordPress site. This typically involves a couple of clicks, but your process may vary based on your backup solution.
- Test Your Site: Once the restoration is complete, check to see if your site is back to its original state.
If the backup restores your site successfully, great job! If not, you may need to try another backup or seek professional help. Remember, the goal here is to get your site back to a functional state while exploring solutions to apply updates more safely in the future.
Step 3: Troubleshoot the Issue
When a WordPress theme update breaks your site, the next logical step is to troubleshoot the issue. While it can be frustrating, pinpointing the problem often helps in determining how to fix it. Here’s how to approach troubleshooting:
- Check the Error Logs: Your server’s error logs can provide valuable information about what went wrong. Access these logs through your hosting provider’s control panel. Look for error messages that occurred just after the theme update.
- Enable Debugging: Sometimes, WordPress hides error messages that can help you identify the problem. To enable debugging, add the following lines to your wp-config.php file:
define('WP_DEBUG', true);define('WP_DEBUG_LOG', true);define('WP_DEBUG_DISPLAY', false);
This will log errors to a debug.log file within your wp-content directory.
After following these steps, you should have a better understanding of what might be causing the issue. Once you’ve identified it, you’ll be in a much better position to resolve the problem.
Step 4: Check for Plugin Conflicts
Plugin conflicts are a common culprit when it comes to issues stemming from theme updates. It’s essential to methodically check for any plugins that may be mishandling the new theme changes. Here’s how to do it:
- Deactivation: Start by deactivating all plugins. To do this, navigate to your WordPress admin dashboard, go to the Plugins menu, and then select Installed Plugins. Use the bulk action feature to deactivate all plugins at once.
- Reactivate One by One: After deactivation, begin reactivating your plugins one at a time. Refresh your website after activating each plugin to see if the issue returns. This process will help you identify if a specific plugin is causing the problem.
- Look for Updates: If you pinpoint a plugin conflict, check if there’s an update available for that plugin. Developers often release updates to ensure compatibility with the latest versions of WordPress themes and core software.
- Consult Plugin Documentation: If a specific plugin does indeed clash with your theme, consult the documentation or support forums associated with that plugin. There may be known issues or workarounds available.
Once you’ve sorted through the plugins, you’ll have a more comprehensive picture of what needs to be addressed. Properly managing your plugins will go a long way in maintaining the smooth operation of your WordPress site.
Step 5: Revert to the Previous Theme Version
Sometimes, the smoothest way to fix a broken WordPress site after a theme update is simply to revert back to the last working version of your theme. This is especially true if you notice an immediate difference right after the update. Here’s how to do it:
1. Access Your WordPress Dashboard:
Log in to your WordPress admin area, and navigate to Appearance > Themes. Here you should see the currently activated theme as well as any other installed themes.
2. Locate the Previous Version:
If you’ve kept several versions of your theme, it should be listed here. If you haven’t saved the previous version directly through WordPress, you might need to get it from a backup or the theme repository where you purchased/downloaded it. Make it a habit to keep backups before major updates!
3. Reinstall the Previous Version:
Click on the inactive theme you want to revert to. Then, activate it. Your site should revert to how it looked before.
4. Troubleshoot Further:
After reverting, you might want to delve deeper into what specifically went wrong. Was it a compatibility issue? A JavaScript error? This knowledge can help you when you’re ready to try updating again.
Remember, reverting gives you breathing space while you sort things out, ensuring your website remains functional for visitors!
Step 6: Seek Help from the Theme Developer
If you find yourself constantly facing issues post-update, it’s time to reach out to the theme developer. Developers often appreciate feedback, especially when it comes to bugs. Here’s how to go about it:
1. Find Contact Information:
Most themes come with support documentation or a website where you can find support contact details. Look for a Support or Contact Us page.
2. Describe the Issue Clearly:
When you reach out, make sure to provide as much detail as possible. Consider including:
- Your WordPress version
- The version of the theme that caused problems
- The specifics of the issue you’ve encountered
- Any troubleshooting steps you’ve already taken
- Screenshots, if applicable
3. Be Patient:
Developers are often busy, especially if they handle a popular theme. Give them some time to respond and work through your issue systematically.
4. Check the Support Forum:
Many themes have dedicated forums for user support. Search through previous posts as someone else may have had the same issue—and you might even find a solution sitting right there!
By seeking help from the theme developer, you not only get to the root of the problem but may also help improve future versions of the theme for the entire community!
Step 7: Consider Alternative Themes
Sometimes, despite all your best efforts, a theme just doesn’t play nice after an update. If you find yourself in this situation, it might be time to consider alternative themes. It can feel a bit overwhelming, especially if you’ve grown attached to the look and feel of your current setup, but remember: the goal is to maintain a functional and appealing site.
So, how do you go about choosing an alternative theme? Here’s a simple process to guide you:
- Identify Your Needs: What features or functionalities were you using with your original theme? Make a list of these.
- Research Popular Alternatives: Look for themes that have good reviews and fit within your niche. WordPress.org and ThemeForest are good places to start.
- Check Compatibility: Ensure that any new theme you consider is compatible with your current plugins and version of WordPress.
- Test the Theme: Most themes come with demos. Spend some time playing around with the demo to see if it meets your expectations.
- Check for Ongoing Support: Choose a theme that has regular updates and a support team available to help with any questions.
Don’t rush the decision; take your time to find something you truly love and that doesn’t just look good but also meets your functionality needs. Changing themes can be a fresh start and maybe even a little bit of fun!
Prevention Tips for Future Updates
Now that you’ve dealt with the aftermath of a theme update gone wrong, let’s talk about how to prevent this from happening in the future. After all, as the saying goes, “An ounce of prevention is worth a pound of cure!” Here are some handy tips to keep your WordPress site running smoothly:
- Backup Regularly: Before any updates, always back up your entire site. Use plugins like UpdraftPlus or BackupBuddy to schedule automatic backups.
- Test on a Staging Site: Set up a staging environment where you can test updates before they go live. This helps you catch any issues in a separate setting.
- Update Plugins and Themes Regularly: Don’t let updates pile up. Regularly update plugins and themes to avoid drastic changes that can cause conflicts.
- Keep WordPress Core Updated: Always keep your WordPress version current. A well-maintained core can reduce incompatibility issues.
- Limit the Number of Plugins: Too many plugins can lead to performance issues. Only keep the ones you absolutely need.
- Follow Theme Developers: Subscribe to newsletters or follow your theme developer on social media for updates and important announcements.
By implementing these tips, you’ll help ensure that your WordPress site remains as stable and user-friendly as possible, even through the next round of updates!
Conclusion
When a WordPress theme update causes your website to break, it can be a frustrating experience. However, knowing the right steps to take can help you quickly restore functionality and prevent further issues. Begin by assessing the situation and determining the extent of the problem. Follow up with troubleshooting methods such as deactivating plugins, rolling back the theme update, and checking for compatibility issues. Utilize the following best practices to minimize risks during future updates:
- Always back up your site: Before performing any updates, ensure you have a recent backup of your files and database.
- Test updates in a staging environment: Use a staging site to test new theme versions before applying them to your live site.
- Keep everything updated: Besides the theme, keep all plugins and WordPress core updated to reduce compatibility issues.
- Read update notes: Always review the changelog and update notes for themes to understand what changes were made and how they might affect your site.
- Utilize a child theme: Make customizations in a child theme to prevent losing changes during updates.
In summary, when a WordPress theme update breaks your site, stay calm and follow a systematic approach to troubleshoot and resolve the issue. By implementing preventative measures, you can reduce the likelihood of future disruptions and maintain the functionality and appearance of your website.