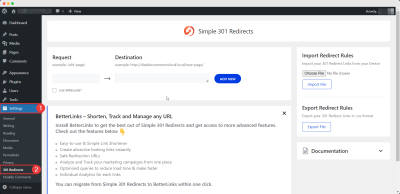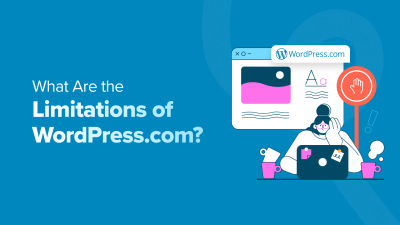Having multiple themes installed in your WordPress site can be handy, especially if you like to switch up your design frequently. However, leaving unused themes lingering around can cause more harm than good. Not only do they take up unnecessary space, but they can also pose security risks and slow down your website. In this guide, we’ll walk you through why it’s essential to clean out those unused themes and show you simple, effective ways to do it safely. Whether you’re a seasoned WordPress user or just starting out, removing unused themes is a smart step toward a cleaner, faster, and more secure website.
Why It Is Important to Remove Unused Themes from WordPress
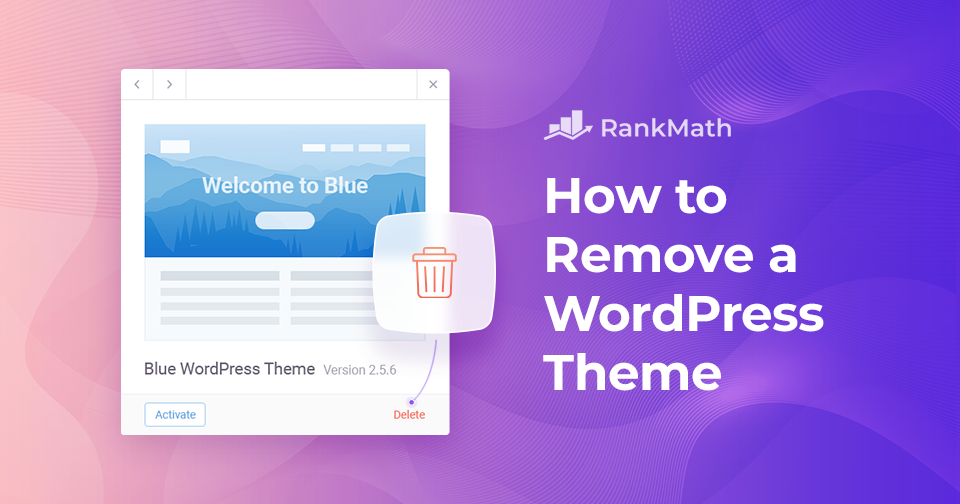
At first glance, it might seem harmless to keep multiple themes installed on your WordPress site, especially if they’re not actively in use. But in reality, unused themes can lead to several issues that impact your website’s performance and security.
1. Security Risks: Each theme you keep on your server is a potential entry point for hackers. Even if a theme isn’t active, vulnerabilities within its code can be exploited. Cybercriminals often scan websites for outdated or unused themes to find weaknesses and gain access.
2. Faster Website Performance: Your website’s speed is crucial for user experience and SEO. When WordPress scans for themes, plugins, and other files, the more clutter there is, the slower your site may load. Removing unused themes reduces server load and can lead to quicker page loads.
3. Storage Space Optimization: Every theme consumes storage space on your hosting server. Over time, especially if you’ve installed multiple themes for testing or design experiments, this can add up. Freeing up space can improve overall server performance and make backups quicker and easier.
4. Simplified Maintenance: Managing a clean WordPress installation is easier. When you have only the themes you actively use, it’s simpler to keep everything updated and secure. It also reduces confusion if you’re trying to troubleshoot or decide which theme to switch to next.
5. Compliance and Best Practices: Keeping your website tidy aligns with best practices for website management. Regularly removing unused themes shows good maintenance habits, which can be important if you’re managing client sites or working in a professional environment.
In summary, removing unused themes isn’t just about tidiness; it’s a vital step in maintaining a secure, fast, and efficient WordPress website. The good news is, doing so is straightforward, and the benefits are well worth the small effort involved.
3. Step-by-Step Guide to Deleting Unused Themes in WordPress
Got a bunch of themes cluttering your WordPress dashboard? No worries! Removing unused themes is a straightforward process that helps keep your site secure and organized. Let’s walk through the steps so you can tidy up your theme collection efficiently.
Step 1: Log Into Your WordPress Dashboard
Start by signing into your WordPress admin panel. You’ll need your username and password handy. Once you’re in, look for the Appearance menu on the left sidebar.
Step 2: Navigate to Themes
Click on Appearance and then select Themes. This will display all the themes installed on your site, including the active one and any inactive, unused themes.
Step 3: Identify Unused Themes
Review the list carefully. The theme with the label Active is your current site design. The others are inactive. These inactive themes are the ones you can delete to free up space and reduce potential security risks.
Step 4: Delete the Unused Themes
Hover over the theme you want to remove. You’ll see a Theme Details button. Click it, and a popup window will appear. At the bottom right corner, you’ll find the Delete link. Click on it.
Confirm the deletion when prompted. Voila! The theme will be removed from your server.
Note: You cannot delete the active theme, so make sure you’ve switched to a different theme before deleting.
Step 5: Repeat as Needed
Repeat the process for all other unused themes you want to remove. It’s a good idea to keep at least one backup theme, just in case you want to switch back later.
Extra Tip:
If you prefer to do this via FTP or hosting file manager, navigate to /wp-content/themes/ and delete the theme folders directly. Just be cautious and ensure you’re deleting the right folders to avoid accidental site issues.
4. Best Practices for Managing Themes in WordPress
Managing themes isn’t just about deleting unused ones — it’s about maintaining a healthy, secure, and efficient website. Here are some best practices to keep in mind:
1. Keep Themes Updated
Always update your active and inactive themes to the latest versions. Developers release updates to patch security vulnerabilities and improve functionality. Outdated themes can be a security risk, so stay current!
2. Limit the Number of Stored Themes
While it’s tempting to keep a variety of themes for experimentation, it’s best to limit stored themes to just a few. Regularly clean out unused themes to reduce clutter and potential security issues.
3. Use Child Themes for Customization
If you plan to customize a theme, create a child theme. This way, your modifications won’t be overwritten when the parent theme updates, and it helps you manage your customizations more cleanly.
4. Backup Before Making Changes
Before deleting themes or making major changes, always backup your site. This way, if something goes wrong, you can restore your site to a previous state without hassle.
5. Consider Security and Performance
- Remove unused themes promptly: They can be exploited if outdated.
- Use reputable themes: Only keep themes from trusted sources.
- Monitor your site: Use security plugins to scan for vulnerabilities related to themes.
6. Stay Organized
Create a simple naming convention or folder structure if you’re managing themes via FTP. This helps you quickly identify which themes are active, unused, or custom-built.
By following these best practices, you ensure your WordPress site remains secure, fast, and easy to manage. Remember, a clean theme environment makes a big difference in the overall health and performance of your website!
5. Potential Risks of Keeping Unused Themes and How to Avoid Them
Many WordPress users might think that simply leaving unused themes on their site isn’t a big deal, but the truth is, it can lead to some serious security and performance issues. So, let’s talk about what risks are involved and how you can dodge them effectively.
Security vulnerabilities are one of the biggest concerns. Outdated themes, especially those that are no longer maintained, can have security flaws that hackers can exploit. Even unused themes, if left on your server, could be targeted because they might contain known vulnerabilities or outdated code.
Another issue is performance clutter. Having multiple themes stored in your WordPress directory can bloat your site’s backend, making updates and backups take longer. Plus, it can sometimes cause conflicts or confusion if your site accidentally loads or references an unused theme.
So, how do you avoid these risks? Here are some practical steps:
- Regularly review your themes: Check which themes are active and which are inactive or unused.
- Delete unused themes: Once you’re confident you won’t need a theme anymore, delete it from your server.
- Keep your themes updated: Make sure your active theme and any remaining themes are always up-to-date to patch security issues.
- Backup before making changes: Always back up your site before deleting themes, just in case something unexpected happens.
- Use security plugins: Install security plugins that can alert you about vulnerabilities or suspicious activity related to your themes.
By staying vigilant and proactive, you can minimize the security risks and keep your WordPress site running smoothly and securely. Remember, less is often more when it comes to themes — keeping only what you need helps maintain a healthier website.
6. Tools and Plugins to Help Manage WordPress Themes
Managing themes manually can be tedious, especially if you have a busy website with multiple themes cluttering your server. Luckily, there are several tools and plugins designed to make the process easier, safer, and more efficient. Let’s explore some of the top options that can help you keep your themes organized and your site secure.
1. WordPress Dashboard – Built-in Theme Management
Did you know? WordPress itself provides a straightforward way to manage themes through the Appearance > Themes section. From here, you can activate, preview, or delete themes directly. It’s simple but effective for basic management tasks.
2. Easy Theme and Plugin Upgrades
This plugin helps you update themes and plugins safely and in bulk. While it primarily focuses on updates, it also offers features to deactivate and delete themes in one go, saving you time and reducing clutter.
3. WP File Manager
If you prefer a more hands-on approach, WP File Manager allows you to browse your site’s files directly from the dashboard. You can locate your themes folder, review themes, and delete any unused ones. Just be cautious—only delete files if you’re confident about what you’re removing.
4. ManageWP or MainWP
These are powerful management tools for multiple WordPress sites, providing centralized control over themes, plugins, backups, and security. They include features to deactivate or delete themes across all your sites efficiently.
5. Security Plugins with Vulnerability Scanning
Plugins like Wordfence or Sucuri Security scan your site for known vulnerabilities, including outdated themes. They alert you to potential risks, helping you decide which themes to remove or update.
6. Custom Scripts and CLI Tools
For developers or tech-savvy users, WP-CLI (WordPress Command Line Interface) offers commands to list, activate, deactivate, and delete themes quickly. It’s a powerful way to manage themes programmatically, especially on large sites.
Choosing the right tools depends on your comfort level and the size of your website. Combining these plugins with good maintenance habits will streamline your theme management process, keep your site secure, and improve overall performance.
Remember, regular cleanup and management are key. Leveraging the right tools makes the task less daunting and ensures your WordPress installation stays lean, secure, and efficient.
Conclusion and Final Tips for Keeping Your WordPress Site Clean and Optimized
Maintaining a streamlined and efficient WordPress site requires ongoing effort and attention. Removing unused themes is a simple yet impactful step toward enhancing your website’s performance and security. By eliminating unnecessary themes, you reduce potential vulnerabilities and free up valuable server resources.
Here are some final tips to ensure your WordPress installation remains clean and optimized:
- Regularly Review Themes: Periodically check your installed themes and remove any that are unused or obsolete.
- Backup Before Making Changes: Always create a full backup of your website before deleting themes to prevent accidental data loss.
- Use Reliable Plugins: Leverage trusted plugins to manage themes efficiently and automate cleanup processes where possible.
- Keep Everything Updated: Ensure your WordPress core, themes, and plugins are up to date for optimal security and performance.
- Monitor Site Performance: Use tools like Google PageSpeed Insights or GTmetrix to identify and address performance issues regularly.
| Tip | Benefit |
|---|---|
| Remove unused themes | Reduces security risks and saves server space |
| Backup before deletion | Prevents data loss and allows recovery if needed |
| Keep everything updated | Enhances security and stability |
By implementing these best practices, you can keep your WordPress site optimized, secure, and running smoothly, providing a better experience for your visitors and reducing maintenance headaches.