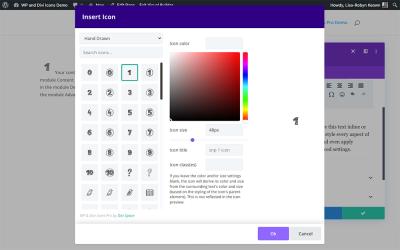Welcome to the world of WordPress! If you’re new to managing a website or blog, the WordPress Admin Panel is where all the magic happens. It’s like your website’s control center — from creating new posts and pages to customizing the look and managing visitors. Think of it as your digital workspace where every tool you need is just a click away. Getting comfortable with this dashboard is the first step toward building a website that’s uniquely yours. Don’t worry; once you get the hang of it, you’ll find managing your site both fun and straightforward!
How to Log Into Your WordPress Admin Dashboard
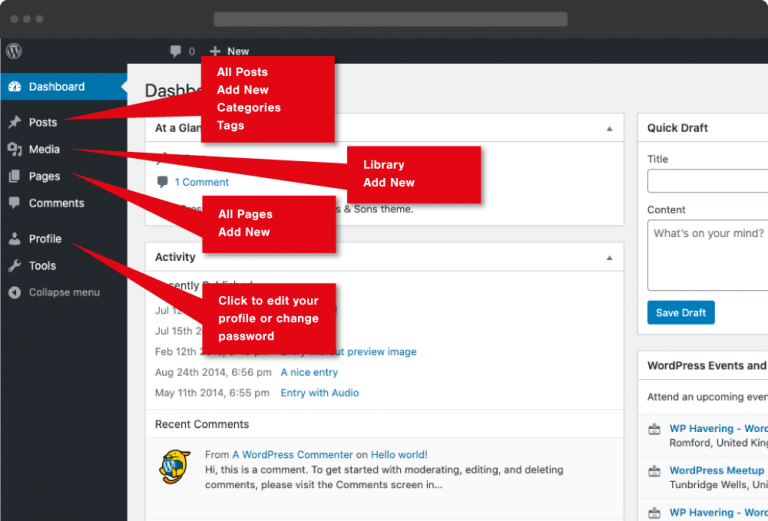
Getting into your WordPress Admin Dashboard is easier than you might think. First, you’ll need your website’s login URL, which usually looks like this: yourwebsite.com/wp-admin or yourwebsite.com/wp-login.php. Simply open your web browser and type in that address. You’ll see a login screen asking for your username and password. If you’re the owner or admin, you should have received these details when you set up your site or from your hosting provider.
Here’s a quick step-by-step:
- Open your preferred web browser.
- Type in your website’s login URL, such as yourwebsite.com/wp-admin.
- Enter your username or email address.
- Type in your password.
- Click the Log In button.
If your credentials are correct, you’ll be directed straight to your WordPress Admin Dashboard. If you forget your password, don’t worry — just click on the “Lost your password?” link on the login page, and follow the prompts to reset it. Once logged in, you’ll see the familiar dashboard with menus on the left, giving you access to all the tools you need to manage your website effectively.
3. Understanding the Layout of the WordPress Admin Panel
So, you’ve logged into your WordPress admin panel and are eager to start customizing your site. But before diving in, it’s helpful to understand how the layout is organized. Think of the admin panel as your control center — everything you need to manage your website is laid out in an intuitive way, designed to make your experience smooth and straightforward.
When you first land on your dashboard, you’ll notice a few main areas:
- Sidebar Menu (Navigation Menu): On the left side, this menu is your main navigation hub. It contains links to all your site’s sections like Posts, Pages, Media, Comments, Appearance, Plugins, Users, Tools, and Settings.
- Top Toolbar (Admin Bar): At the very top, you’ll see a toolbar providing quick access to common functions such as viewing your site, adding new content, or accessing your profile.
- Main Content Area: The central part of your screen displays different dashboards or pages depending on where you are in the admin. For example, when on the Dashboard, you’ll see widgets with site stats or recent activity.
Let’s break down these areas a bit more:
Sidebar Menu
This is your primary navigation. Each menu item expands to reveal sub-items. For example, clicking on Posts will show options like All Posts, Add New, and Categories. This structure helps you find exactly what you need quickly. Remember, each section corresponds to a different aspect of your site management.
Top Toolbar
The toolbar includes icons for quickly viewing your site in a new tab, creating new posts or pages, managing comments, and your profile settings. It’s designed for speed — so if you need to make quick edits or check your site’s front end, you can do it here without digging through menus.
Main Content Area
This is where the magic happens! Depending on where you are, you’ll see dashboards, editing screens, or settings pages. For example, the Dashboard gives you an overview, while editing a post shows a rich text editor with formatting options.
Understanding this layout is key to navigating confidently. As you become more familiar, you’ll find it easier to locate features and perform tasks efficiently. Remember, each section is thoughtfully organized to help you manage your website with ease.
4. Key Features and Functions of the Admin Dashboard
The WordPress admin dashboard is like the command center of your website — packed with features that let you control everything from content creation to site settings. Let’s explore some of the most important features and how they can help you manage your site effectively.
Dashboard Widgets
When you first log in, the Dashboard provides a snapshot of your site’s activity. You’ll see widgets like:
- At a Glance: Shows your site’s current status, number of posts, pages, and comments.
- Activity: Recent posts, comments, and other updates.
- Quick Draft: A space to jot down ideas for new posts without navigating away.
These widgets give you immediate insights and quick access to common actions, saving you time.
Posts and Pages
Manage your content easily through these sections. You can:
- Add New: Create fresh content with a simple click.
- All Posts/Pages: View, edit, or delete existing content.
The editors are user-friendly, with options to add images, format text, and insert links, making content creation a breeze.
Media Library
This is where all your images, videos, and other media files are stored. You can:
- Upload new files
- Edit media details
- Insert media into posts or pages
Keeping your media organized helps in maintaining a clean and professional-looking site.
Appearance & Customization
Want to change your site’s look? This section offers:
- Themes: Install or switch themes.
- Customize: Access live previews and tweak colors, fonts, and layouts.
- Widgets & Menus: Manage sidebar widgets and site navigation menus.
Plugins
Extend your site’s functionality with plugins. From SEO tools to contact forms, this section makes plugin management simple:
- Install new plugins
- Activate or deactivate existing ones
- Update plugins to keep everything secure and current
Users & Settings
Manage who can access your site and how it behaves:
- Users: Add new users, assign roles, or edit profiles.
- Settings: Configure site title, tagline, permalink structures, and more.
Tools & Export/Import
This section helps with site migrations or backups. You can:
- Export your content for backups or moving to another site
- Import content from other platforms or backups
Getting familiar with these features will empower you to take full control of your website. Whether you’re adding new posts, customizing your theme, or managing users, the dashboard is your central hub for all these tasks. As you explore, you’ll discover even more tools designed to make website management a straightforward and enjoyable experience.
5. Customizing Your WordPress Admin Experience
One of the great things about WordPress is how customizable the admin panel is. Once you get the hang of it, you can tailor your workspace to match your workflow and make managing your site much more enjoyable and efficient. Whether you’re a beginner or a seasoned pro, tweaking the admin area can save you time and help you focus on what matters most—creating awesome content.
So, how do you customize your admin experience? Here are some popular ways:
- Changing the Dashboard Widgets: The Dashboard is your first stop when you log in. You can add, remove, or rearrange widgets to display the information you care about most. Just click the “Screen Options” tab at the top right of the Dashboard, and you’ll see checkboxes to toggle different widgets. Drag and drop them to organize your layout.
- Installing Admin Customization Plugins: There are plenty of plugins designed to enhance or simplify your admin area. Plugins like “Adminimize” or “WP Admin UI Customize” let you hide unnecessary menu items, customize colors, or even add custom branding to your admin panel.
- Changing the Color Scheme: Want a darker theme or just a different color palette? WordPress offers some built-in admin color schemes. Head to Users > Your Profile and look for the “Admin Color Scheme” dropdown. Pick a style that makes your workspace more comfortable for your eyes.
- Creating Custom Dashboard Widgets: If you want to display specific information or stats right on your dashboard, you can add custom widgets. This often requires a bit of coding or plugin help, but it’s a powerful way to make your admin area truly your own.
Remember, the goal of customizing your admin experience is to make your workflow smoother and more enjoyable. Don’t be afraid to experiment with different setups until you find what works best for you!
6. Tips for Efficient Navigation and Management
Managing a WordPress site can feel overwhelming at first, especially if you have lots of content, plugins, and settings to keep track of. But with a few smart strategies, you can navigate your admin panel more efficiently and keep everything under control.
Here are some practical tips:
- Familiarize Yourself with the Admin Menu: Spend some time exploring the left sidebar menu. Knowing where everything is—like Posts, Pages, Media, Plugins, and Settings—will save you time when you need to make updates or troubleshoot.
- Use Quick Links and Bookmarks: If you frequently visit certain sections, bookmark those URLs in your browser. You can also add custom links to your admin menu with plugins like “Admin Menu Editor” for even quicker access.
- Leverage Keyboard Shortcuts: WordPress supports handy keyboard shortcuts for common actions, such as quickly creating new posts or navigating between sections. For example, pressing Alt + Shift + N opens the ‘Add New Post’ screen (this can vary based on your setup).
- Implement User Roles and Permissions: If multiple people are managing your site, assign appropriate roles so everyone has access to what they need without cluttering the admin area. This keeps things organized and secure.
- Regularly Clean Up and Optimize: Remove unused plugins, delete spam comments, and keep your media library organized with folders or labels. This prevents clutter and makes managing content much simpler.
- Utilize Search and Filter Functions: The admin panels for Posts, Pages, and Media come with search boxes and filter options. Use these tools to quickly locate specific items—especially helpful when your site has a lot of content.
By adopting these tips, you’ll streamline your workflow, reduce frustration, and spend more time focusing on creating and growing your website. Remember, the key is to stay organized and leverage the tools WordPress provides to make management as effortless as possible.
7. Troubleshooting Common Access Issues
Let’s face it—sometimes, accessing your WordPress admin panel isn’t as smooth as you’d like. Whether you’re locked out, facing error messages, or experiencing slow loading times, these issues can be frustrating. But don’t worry! Many common problems have simple solutions that you can try before calling in the pros.
1. Forgot Your Password?
If you can’t remember your login credentials, don’t panic. On the login page, click the “Lost your password?” link. Enter your registered email address, and WordPress will send you a link to reset your password. Make sure to check your spam or junk folder if you don’t see it in your inbox.
2. Cannot Access the Login Page
If the login page isn’t loading or shows a 404 error, your website might be experiencing a plugin or theme conflict, or there could be server issues. Try accessing the page via yourwebsite.com/wp-login.php. If that doesn’t work, disable plugins via FTP or your hosting control panel by renaming the plugin folder temporarily. Switching to a default theme can also help identify if the theme is causing issues.
3. White Screen of Death
This frustrating problem appears as a blank page. Usually, it’s caused by PHP errors or exhausted memory limits. To troubleshoot:
- Increase PHP memory limit via wp-config.php
- Disable plugins one by one to identify the culprit
- Enable debugging mode to see specific errors
If you’re unsure how to do these steps, your hosting provider’s support team can often assist.
4. Error Establishing Database Connection
This error indicates a problem with your database connection. Double-check your wp-config.php file to ensure database credentials are correct. Contact your hosting provider if the credentials are fine but the problem persists—they might be experiencing server issues.
5. Access Issues Due to User Roles or Permissions
If you’re logged in but can’t access certain areas, your user role might not have the necessary permissions. You can modify user roles via phpMyAdmin or a plugin like User Role Editor if needed.
8. Conclusion and Next Steps for WordPress Management
Managing your WordPress site can seem overwhelming at first, but with a little patience and know-how, you can navigate the admin panel confidently. Remember, the key is to stay proactive—regular updates, backups, and security checks will keep everything running smoothly.
As you continue your WordPress journey, here are some next steps to consider:
- Learn About Plugins and Themes: Experiment with adding new functionalities and customizing your site’s appearance.
- Keep Your Site Secure: Install security plugins, enable two-factor authentication, and regularly update everything.
- Backup Your Website: Use plugins or hosting features to back up your site frequently. This way, you’re prepared for any mishaps.
- Monitor Site Performance: Use tools like Google Analytics and Speed Insights to track and improve your site’s performance.
- Join the WordPress Community: Forums, webinars, and local meetups are fantastic resources for learning and troubleshooting.
Remember, every expert was once a beginner. Keep exploring, stay curious, and don’t hesitate to seek help when you need it. Your WordPress site is a powerful tool—by mastering the admin panel, you’re well on your way to creating an engaging, professional online presence.